Tabel adalah sekumpulan kotak yang tersusun ke dalam baris dan kolom. Tabel dapat digunakan untuk mengatur jenis konten, khususnya jika pekerjaan Anda adalah mengolah teks atau data numerik agar mudah dipahami. Dengan Microsoft Word, Anda dapat menambahkan tabel kosong atau mengubah teks / konten yang ada menjadi sebuah tabel dengan cepat. Biasanya, mengubah teks menjadi tabel ini diterapkan juga pada cara membuat brosur dengan Microsoft Word, dimana konten dalam sebuah brosur harus singkat, padat, dan jelas. Anda juga bisa menyesuaikan tabel yang Anda buat menggunakan gaya dan tampilan yang berbeda-beda. Itulah salah satu fungsi software pengolah kata dari Microsoft Corp. ini yang bisa Anda manfaatkan.
Lalu, seperti apa cara membuat tabel di Word? Nah, pada artikel kali ini, kami akan menjelaskan semuanya. Oh iya, pastikan Anda telah melakukan cara install Microsoft Office di komputer atau laptop Anda yahh. Jika belum, yahh install dong. Pada contoh di bawah ini, kami menggunakan Microsoft Word 2016. Jika Anda menggunakan Microsoft Word versi 2016 ke bawah (2007, 2010, atau 2013), Anda masih bisa mengikuti cara-cara di bawah ini. Tentu saja dengan sedikit penyesuaian karena bisa jadi ada beberapa tampilan pada Microsoft Word yang Anda gunakan berbeda dengan tampilan di Microsoft Word 2016. Oke, berikut ini informasinya untuk Anda:
1 1. Menambahkan tabel kosong
2 2. Mengubah teks yang ada menjadi tabel
3 e. Mengatur border pada tabel
1. Menambahkan tabel kosong
Tentu saja, Anda harus menambahkan sebuah tabel kosong pada lembar Word Anda. Cara menambahkannya cukup mudah kok, berikut ini cara-caranya:
Tempatkan kursor teks di mana Anda hendak menambahkan tabel. Kursor teks ini berbentuk garis yang berkedip di lembar Word Anda. Apakah Anda sudah menemukannya?
Lalu, pilih tab Insert pada menu bar Word 2016, kemudian klik “Table” seperti gambar di bawah ini.

Selanjutnya akan muncul menu drop-down yang berisi kotak-kotak. Nah, seret kursor mouse Anda dari kotak kiri atas untuk memilih jumlah kolom dan baris yang Anda inginkan. Sesuaikan jumlah kotak yang berwarna jingga agar sesuai dengan keinginan Anda. Contoh, jika Anda hendak membuat tabel dengan 6 kolom dan 6 baris seperti pada gambar di bawah, maka Anda menyeret kursor mouse dari kotak kiri atas ke 6 kotak dari kiri dan 6 kotak dari atas.
Untuk mengkonfirmasi jumlah kolom dan baris yang Anda kehendaki, lepaskan jari Anda dari tombol kiri mouse. Selanjutnya, tabel akan muncul dengan jumlah kolom dan baris sesuai kehendak Anda.
Untuk memasukkan teks ke dalam tabel, tempatkan kursor teks di setiap kotak, baru deh Anda bisa mulai mengetik.
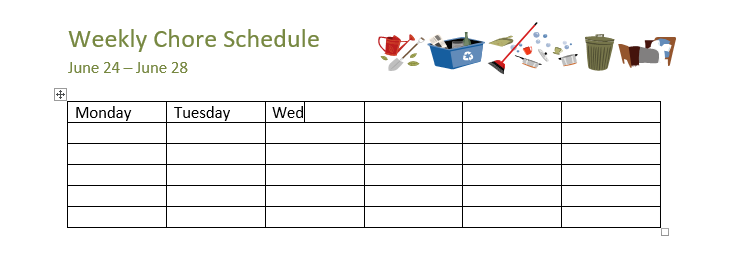
Untuk berpindah dari satu kotak ke kotak sebelahnya, Anda bisa menggunakan tombol Tab atau tombol panah pada keyboard. Jika kursor teks berada di kotak terakhir, ketika Anda menekan tombol Tab, maka kursor teks akan secara otomatis membuat baris baru.
2. Mengubah teks yang ada menjadi tabel
Suatu saat, bisa saja Anda menemukan teks yang bisa diubah menjadi tabel. Seperti pada contoh di bawah ini, dimana setiap baris teks berisi bagian dari checklist, tugas-tugas dan hari dalam seminggu. Item-item dari tiap bagian dipisahkan dengan tab. Word dapat mengubah informasi ini ke dalam tabel, dengan cara menggunakan karakter tab untuk memisahkan data ke dalam kolom. Berikut ini caranya:
Pilih teks yang akan diubah menjadi tabel. Gambar di bawah ini adalah contohnya.
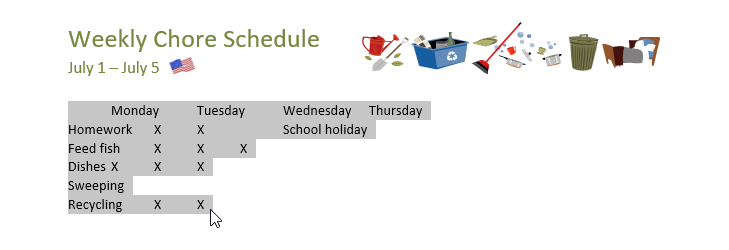
Buka tab Insert, kemudian klik “Table”.
Pilih “Convert Text to Table” dari menu drop-down.
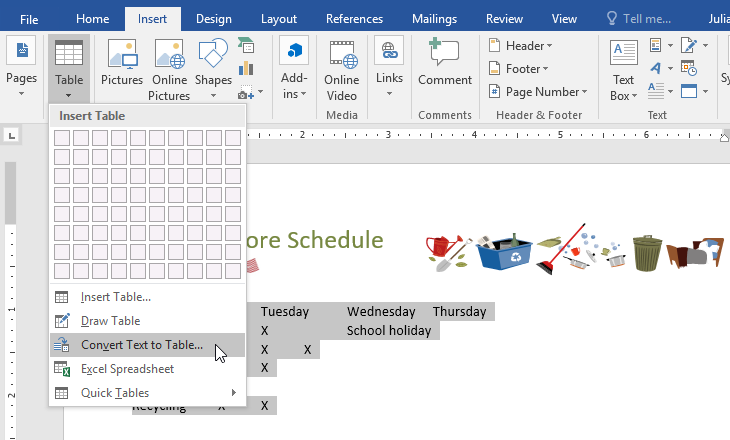
Selanjutnya, akan muncul sebuah kotak dialog. Pilih salah satu opsi pada bagian “Separate text at”. Fungsi dari opsi-opsi ini adalah untuk mengatur bagaimana Word mengetahui apa yang harus dimasukkan ke dalam setiap kolom pada tabel yang hendak dibuat berdasarkan teks. Pada contoh kali ini, kita akan memisahkan data dalam teks berdasarkan tab, maka pilih “Tabs” pada bagian “Separate text at”.
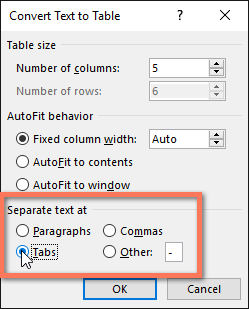
Klik OK. Dan voila, kini teks Anda sudah tersaji dalam bentuk tabel.
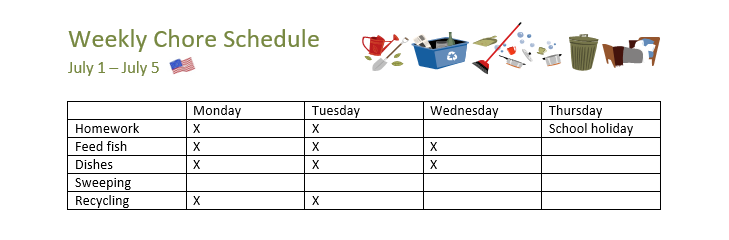
Oh iya, Anda juga bisa kok menambahkan tabel dari file Excel ke dalam dokumen Word. Caranya gimana? Coba deh Anda simak artikel kami seputar cara merubah Excel ke Word yang pernah kami bahas di situs ini.
3. Memodifikasi tabel
Setelah Anda menerapkan cara membuat tabel di Word yang telah kami berikan di atas, kini Anda bisa mengatur tabel tersebut agar sesuai keinginan. Dengan Word, Anda juga bisa mengubah tampilan tabel yang telah ditambahkan ke dalam dokumen Anda dengan mudah. Ada beberapa pilihan modifikasi, termasuk menambahkan baris atau kolom dan mengubah gaya layout tabel. Berikut ini cara-caranya:
a. Menambahkan baris atau kolom
Arahkan kursor mouse Anda di luar tabel yang ingin Anda tambahkan baris atau kolom. Untuk Word 2016, klik tanda plus yang muncul seperti pada gambar di bawah.
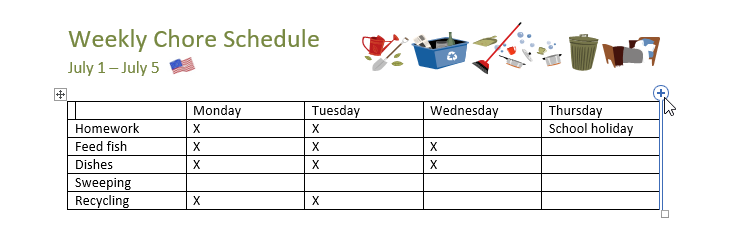
Dan voila, jadilah sebuah baris atau kolom baru yang ditambahkan ke dalam tabel.
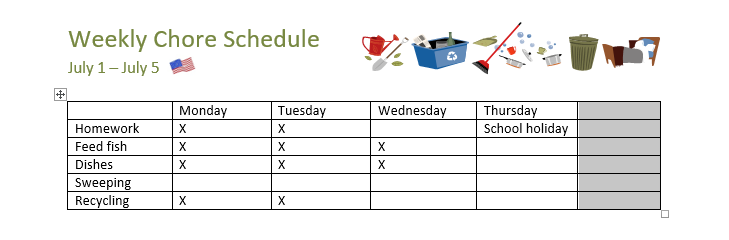
Selain dengan cara di atas, Anda juga dapat menambahkan kolom atau baris pada tabel dengan cara klik kanan tabel, lalu pilih Insert untuk melihat berbagai pilihan baris dan kolom seperti gambar di bawah. Anda bisa memilih untuk menambahkan kolom di kiri atau kanan kotak, serta menambahkan baris di atas atau bawah kotak yang Anda klik. Cara ini adalah cara satu-satunya untuk menambahkan baris atau kolom tabel pada Word 2016 ke bawah.
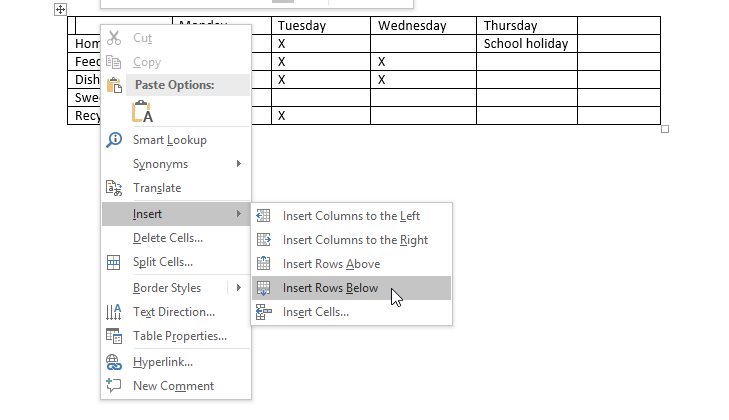
b. Menghapus baris atau kolom
Jika tadi Anda sudah tahu cara menambahkan kolom atau baris pada tabel, kini kami akan menunjukkan cara menghapus baris atau kolom pada tabel yang Anda tambahkan di Word. Berikut ini caranya:
Tempatkan kursor teks di baris atau kolom yang ingin Anda hapus.
Klik kanan, lalu pilih “Delete Cell”.
Lalu, sebuah kotak dialog akan muncul. Anda bisa memilih “Delete entire row” untuk menghapus satu baris atau “Delete entire column” untuk menghapus satu kolom, kemudian klik OK.
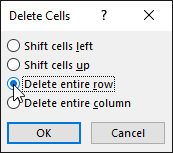
Baris atau kolom sudah dihapus.
c. Menerapkan gaya pada tabel
Fitur gaya pada layout tabel memungkinkan Anda untuk mengubah tampilan dan layout dari tabel Anda dengan singkat dan mudah. Fitur ini memiliki beberapa elemen desain, termasuk warna, border, dan font. Gimana sih cara menggunakannya?
Klik kotak mana saja di tabel Anda, lalu klik tab “Design” pada ribbon “Table Tools”.
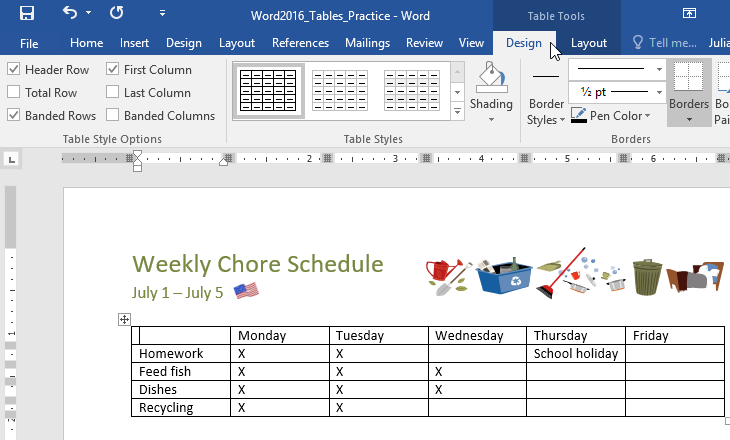
Cari bagian “Table Styles”, lalu klik drop-down “More” untuk melihat daftar lengkap dari gaya-gaya yang tersedia.
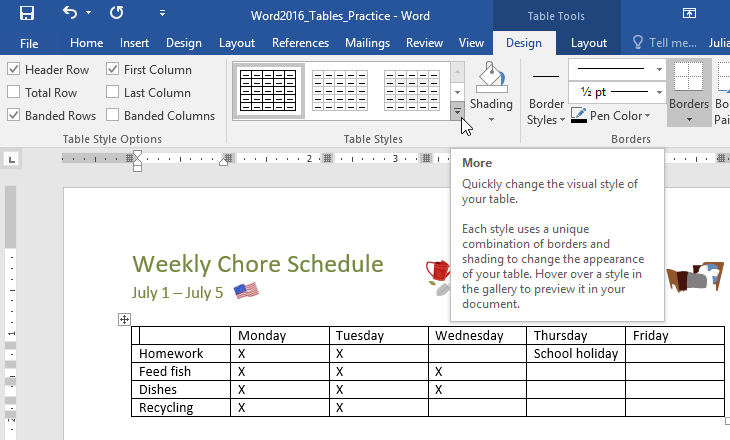
Pilih gaya tabel yang diinginkan.
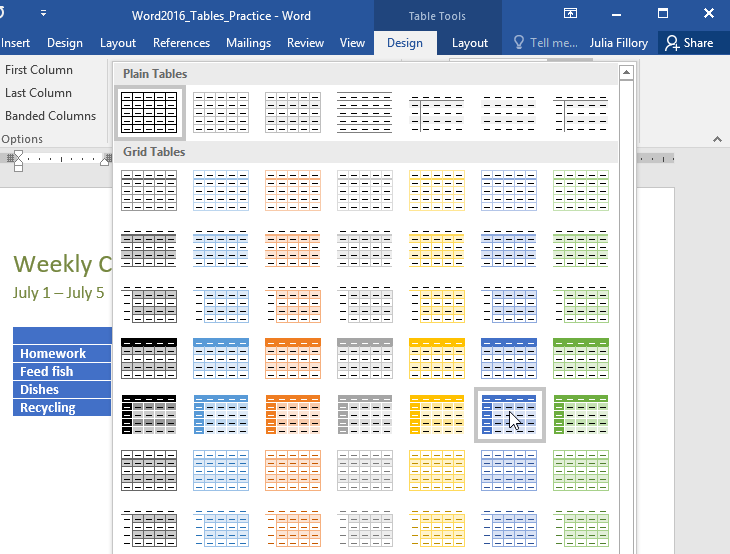
Dan jreng jreng, gaya tabel yang Anda pilih kini sudah diterapkan pada tabel yang Anda pilih.
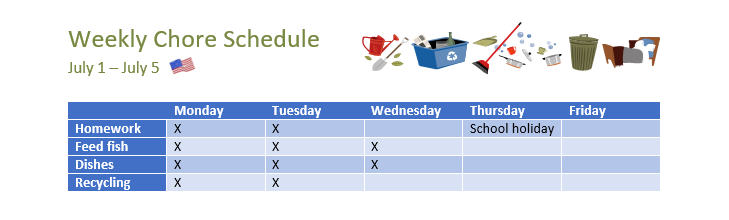
d. Mengubah pilihan gaya tabel
Setelah Anda memilih gaya untuk tabel yang Anda buat, Anda dapat mengaktifkan atau menonaktifkan berbagai pilihan untuk mengubah tampilan tabel tersebut. Ada enam pilihan, yaitu: Header Row, Total Row, Banded Rows, First Column, Last Column, dan Banded Columns. Berikut ini caranya:
Klik pada kotak mana saja di tabel Anda, lalu pilih tab “Design” pada menu bar.
Cari bagian “Table Style Options“, kemudian centang atau hapus centang dari opsi yang dikehendaki.
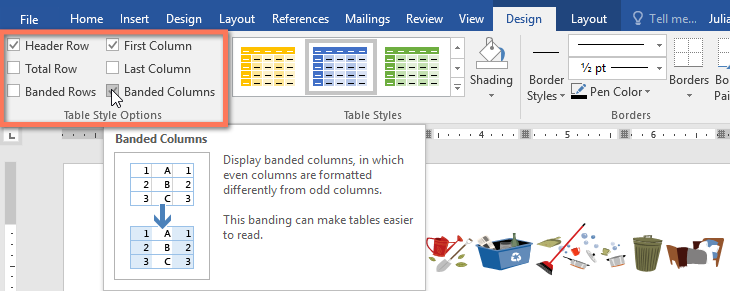
Eng ing eng, kini gaya yang diterapkan pada tabel Anda sudah dimodifikasi.
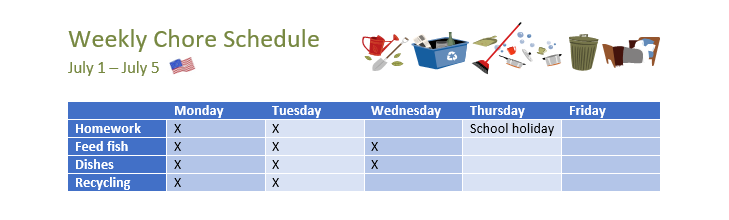
Opsi-opsi yang tersedia akan tergantung pada Tabel Style yang Anda pilih. Sehingga opsi-opsi pada bagian “Table Style Options” bisa jadi memiliki efek yang berbeda pada tabel Anda. Coba deh Anda lakukan eksperimen untuk mendapatkan tampilan tabel yang Anda inginkan.
e. Mengatur border pada tabel
Apa itu border? Sesuai dengan definisinya dalam Bahasa Indonesia, border adalah garis yang membatasi kotak-kotak pada tabel. Kotak ini berfungsi untuk menegaskan perbedaan konten pada setiap kotak di tabel. Anda ga perlu untuk melakukan cara membuat garis di Microsoft Word untuk membuat border ini, karena Microsoft Word telah menyediakan perintah khusus untuk itu. Gimana cara mengatur border pada tabel di Word? Berikut ini caranya.
Pilih kotak (atau beberapa kotak) pada tabel yang ingin ditambahkan border.
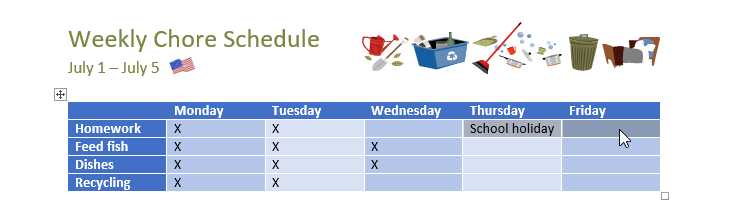
Pilih tab “Design”, lalu pada bagian “Borders”, sesuaikan Line Style, Line Weight, dan Pen Color, sesuai keinginan.
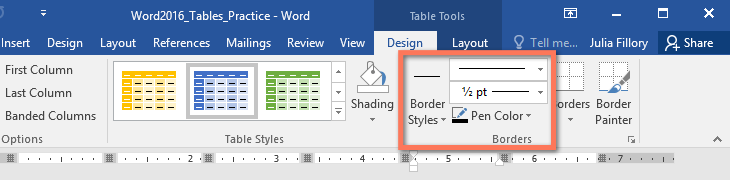
Klik panah drop-down di bawah “Borders”.
Pilih salah satu jenis border dari menu drop-down yang muncul.
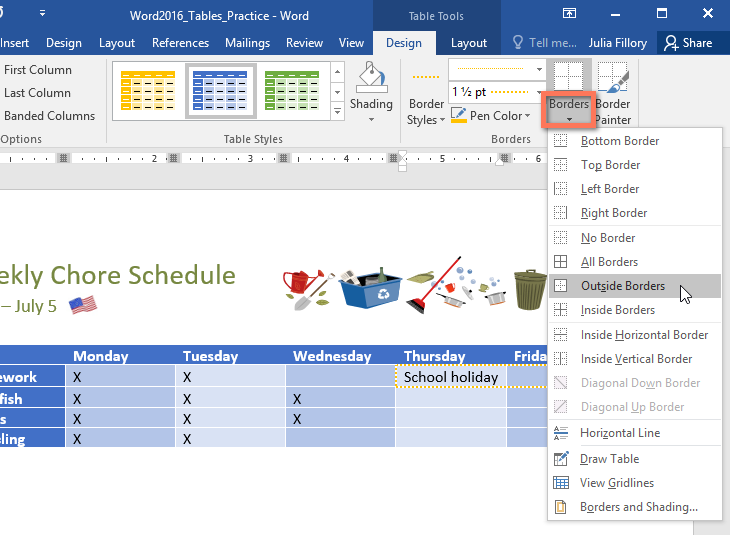
Selanjutnya, Anda akan melihat border yang diterapkan pada kotak yang dipilih.
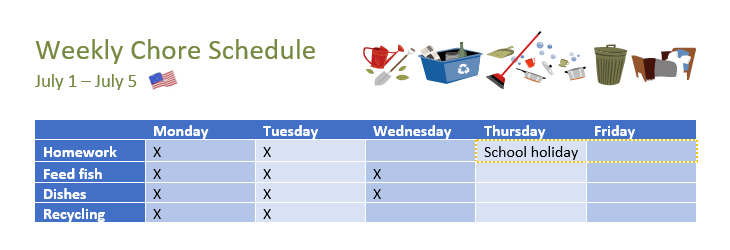
4. Memodifikasi tabel menggunakan tab Layout
Di Word, tab Layout akan muncul setiap kali Anda memilih tabel Anda. Tab ini berada pada ribbon “Table Tools”. Anda dapat menggunakan beberapa perintah pada tab ini untuk memodifikasi layout atau tata letak pada tabel Anda. Berikut ini kendali layout atau tata letak tabel pada Word:
“Rows and Columns”: Perintah ini berfungsi untuk memasukkan atau menghapus baris dan kolom tabel dengan cepat. Hal ini dapat sangat berguna jika Anda ingin menambahkan konten baru di tengah tabel Anda.
“Merge dan Split Cells”: Beberapa tabel terkadang membutuhkan tata letak yang tidak sesuai dengan layout kotak standar. Anda bisa saja hendak menggabungkan beberapa kotak yang berdekatan pada tabel menjadi satu kotak atau membagi sel menjadi dua. Gunakan perintah ini untuk melakukan hal tersebut.
“Change Cell Size”: Dengan perintah ini, Anda bisa mengatur tinggi baris atau lebar kolom pada tabel Anda sesuai keinginan secara manual. Anda juga bisa menggunakan perintah AutoFit, fitur untuk menyesuaikan lebar kolom dan tinggi baris secara otomatis berdasarkan teks yang berada di dalam kotak tabel.
“Distribute Rows/Columns”: Agar tabel Anda terlihat rapi dan terorganisir, Anda bisa jadi hendak mendistribusikan baris atau kolom yang sama. Ini akan membuat kotak-kotak pada tabel Anda memiliki ukuran yang sama. Anda dapat menerapkan perintah ini untuk seluruh kotak pada tabel atau hanya sebagian saja.
“Align Cell Text”: Dengan perintah ini, Anda dapat mengubah perataan teks di dalam tabel yang Anda buat. Anda bisa mengaturnya menjadi rata kiri atas, rata kiri tengah, rata kiri bawah, dan sebagainya.
“Change Text Direction”: Dengan perintah ini, Anda dapat mengubah arah teks dari horizontal menjadi vertikal dengan mudah.




















