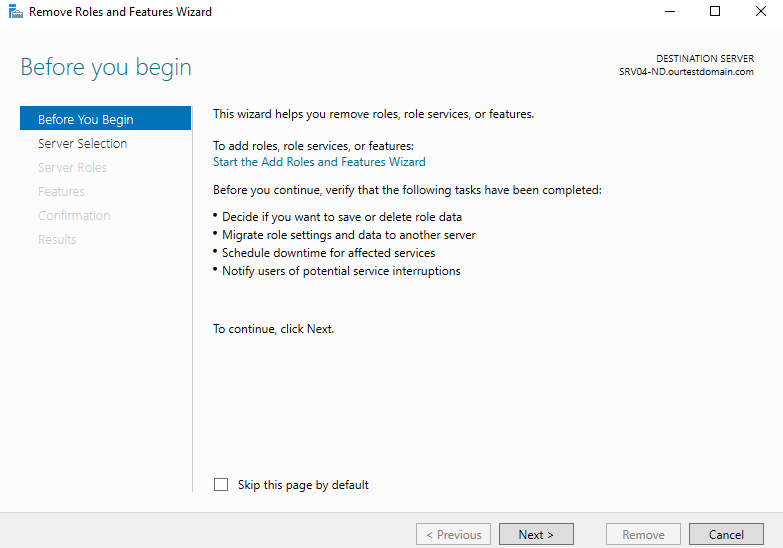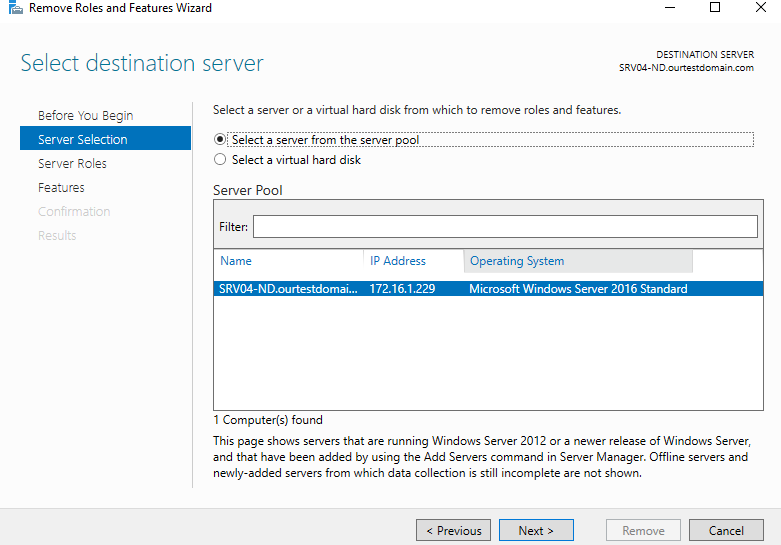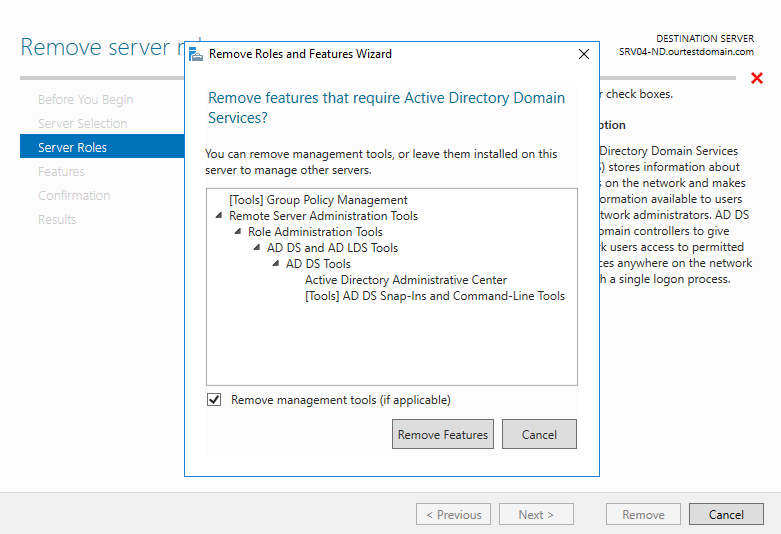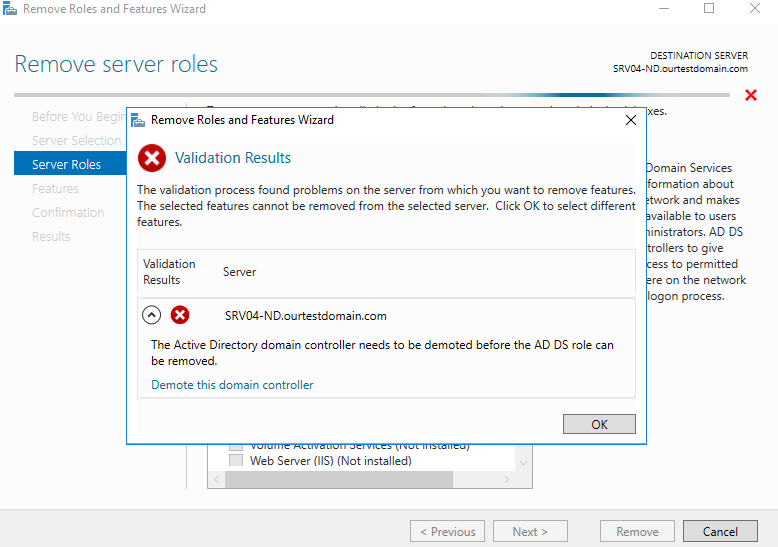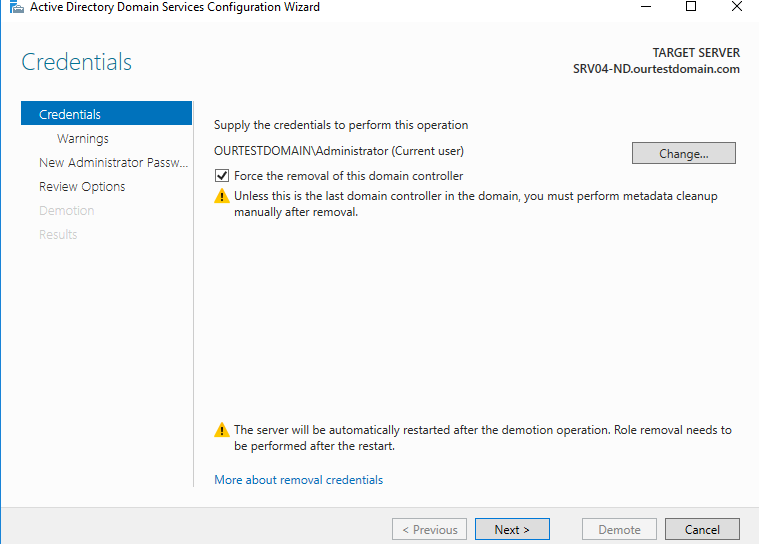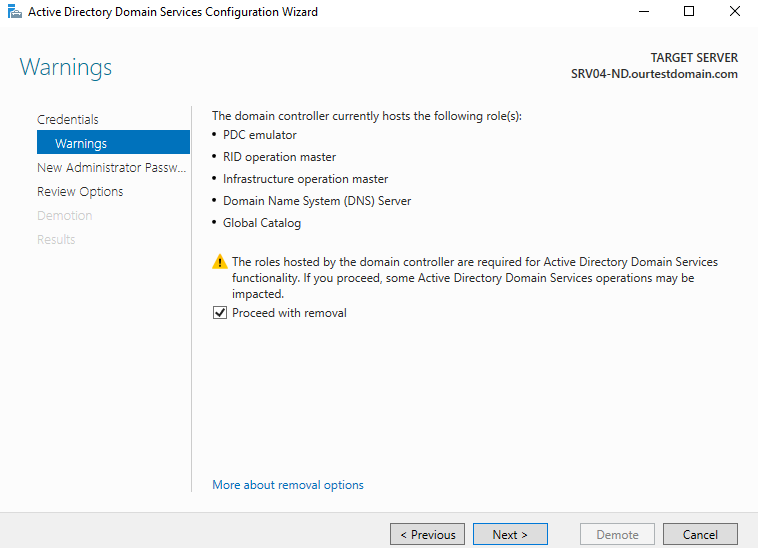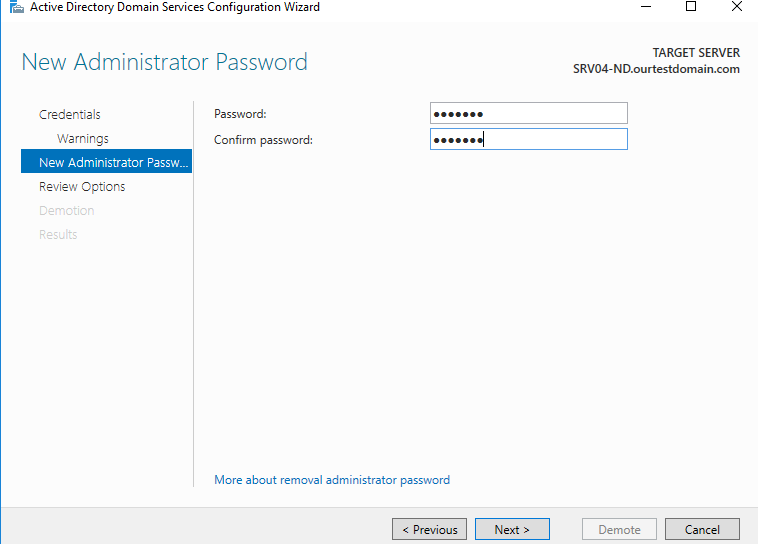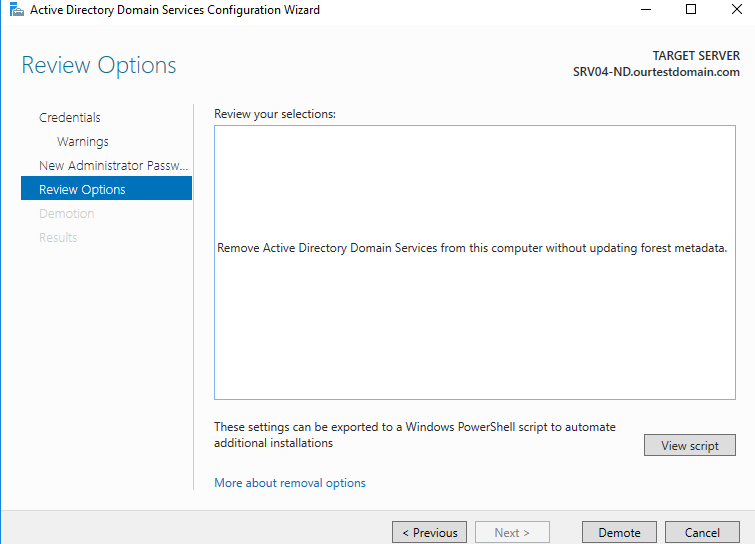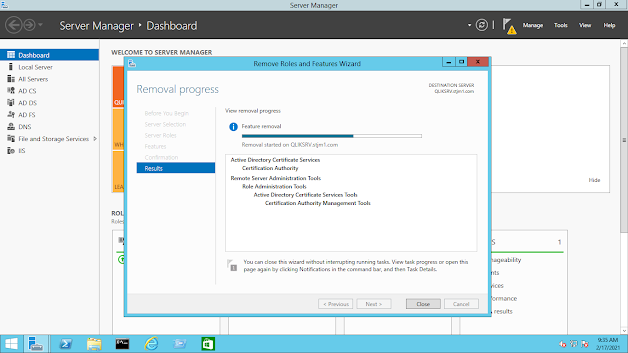Windows 10 menerapkan banyak sekali kombinasi shortcut keyboard yang dapat dipicu dengan menekan dua sampai tiga tombol untuk menjalankan fungsi tertentu.
Shortcut Keyboard Umum Windows 10
Windows + A: Membuka Action Centre.
Windows + I: Membuka Pengaturan Windows.
Windows + S: Membuka Cortana.
Windows + C: Membuka Cortana dalam mode listening.
Windows : Membuka Start Menu.
Windows + Q : Melakukan Pencarian dengan suara.
Windows + S : Melakukan Pencarian dan Cortana dengan ketikan keyboard.
Windows + X : Membuka Power User.
Windows + G : Membuka Game Bar.
Windows + I : Membuka Settings.
Windows + L : Mengunci Windows.
Windows + D : Menampilkan Desktop
Windows + E : Membuka File Explorer.
Shortcut Keyboard Windows Snap
Windows Snap ini untuk menampilkan dua jendela kerja dalam satu layar dalam bentuk potongan (maksimal 4) sehingga bisa dipantau secara bersamaan.
Windows + Panah Kiri : Snap ke sisi kiri layar.
Windows + Panah Kanan : Snap ke sisi kanan layar.
Windows + Panah Atas : Snap ke sisi atas layar.
Windows + Panah Bawah : Snap ke sisi bawah layar.
Microsoft Edge Shortcut
Untuk yang masih gemar menggunakan browser Microsoft Edge, Windows juga mendukung beberapa shortcut keyboard, antara lain:
Ctrl + D: Tandai situs di tab saat ini.
Ctrl + I: Buka jendela favorit.
Ctrl + J: Buka jendela unduhan.
Ctrl + H: Buka jendela riwayat.
Ctrl + P: Mencetak halaman ini.
Ctrl + F: Membuka fungsi pencarian pada halaman ini untuk menemukan konten dengan cepat.
Alt + C: Membuka Cortana
F12: Buka Alat Pengembang.
Ctrl + Shift + Delete: Menghapus cache browser.
Ctrl + T: Membuka tab baru.
Ctrl + Shift + T: Membuka kembali tab terakhir yang ditutup.
Ctrl + W atau Ctrl + F4: Tutup tab saat ini.
Ctrl + K: Buat salinan tab saat ini dan buka.
Ctrl + N: Membuka jendela Edge baru.
Ctrl + Shift + P: Membuka jendela InPrivate baru.
Ctrl + Tab: Beralih ke tab terbuka berikutnya.
Ctrl + Shift + Tab: Beralih ke tab terbuka sebelumnya.
Shortcut File Explorer
Ketika berada di jendela explorer, beberapa shortcut keyboard yang berlaku di panel lain mungkin saja akan memicu fungsi yang berbeda pula. Jadi, harus hati-hati.
Win + E: Membuka jendela File Explorer.
End: Menuju akhir file.
Shift + F10 : Membuka konteks menu Right click.
Del: Menghapus file/folder.
Shift + Delete : Menghapus tanpa memindahkannya ke Recycle Bin.
Enter : Membuka file/folder.
Alt + Enter : Membuka jendela Properties.
Ctrl + X : Cut.
Ctrl + C : Copy.
Ctrl + V : Paste.
Ctrl + W or Alt+F4 : Menutup jendela.
Ctrl + Z : Undo.
Ctrl + Y : Redo.
Ctrl + A : Select all.
F2 : Rename
F5 : Refresh.
F10 : Menampilkan Menu Bar.
F11 : tampilan layar penuh.
Home : Menuju awal file.
Ctrl + N : Membuka jendela File explorer baru.
Ctrl + Shift + N : Membuat folder baru.
Alt + Shift +P : Menampilkan detail File lebih terprinci.
Alt + P : Membuka panel Preview.
Ctrl + Shift + 2 : Ukuran icon besar.
Ctrl + Shift + 1 : Ukuran icon ekstra besar.
Ctrl + Shift + 3 : Ukuran icon menengah.
Ctrl + Shift + 4 : Ukuran icon kecil.
Ctrl + Shift + 5 : Mengubah tampilan menjadi List.
Ctrl + Shift + 6 : Mengubah tampilan menjadi Details.
Ctrl + Shift + 7 : Mengubah tampilan menjadi Tiles.
Ctrl + Shift + 8 : Mengubah tampilan menjadi Content.
Alt + Right : Menuju ke folder yang dikunjungi setelahnya.
Keyboard Shortcut Function / Operation
Windows key + CTRL + D Add a virtual desktop
Windows key + CTRL + Arrow right Switch to the virtual desktop on the right
Windows key + CTRL + Arrow left Switch to the virtual desktop on the left
Windows key + CTRL + F4 Close the current virtual desktop
Windows key + A Open Action center on the right of the screen
Windows key + S Open Search and place the cursor in the input field
Windows key + Tab Open Task view (Task view then remains open)
Windows key + X Open the Admin menu in the left-hand bottom corner of the screen
Windows key + Q Open Search using Cortana and voice control
Windows key + Q Open Search using Cortana and voice control
Alt + TAB Hold: Opens Task view
CTRL+Alt+TAB as same as Alt+TAB
Keyboard shortcut Function / Operation
Windows key Open the Start menu
Windows key + D Switch to desktop view
Windows key + E Open Windows Explorer
Windows key + U Open Ease of Access Center (magnifier, screen keyboard, high contrast etc.)
Windows key + L Lock the computer
Windows key + I Open settings / information
Windows key + H Share content (if supported by the active app)
Windows key + S Open Search
And for the sake of completeness, it is worth mentioning the following keyboard shortcuts introduced with previous versions of Windows.
CTRL + C or CTRL + INS Copy the selected element
CTRL + X Cut the selected element
CTRL + V or SHIFT + INS Paste the selected element
CTRL + Z Undo an action
Alt + F4 Close the active element or end the active app
Shortcut Command Prompt
Untuk yang aktif menggunakan command prompt, shortcut keyboard ini akan mempercepat pekerjaan Anda.
Ctrl + Up / Down: Memindahkan satu baris ke atas atau ke bawah dalam riwayat Command Prompt – seperti menggunakan scroll bar.
Ctrl + M: Masukkan “tanda”, yang membantu pemilihan teks.
Ctrl + F: Membuka dialog Find untuk mencari output Command Prompt.
Alt + F4: Menutup jendela Command Prompt.
Text Selection Keys
Cara ini dapat digunakan jika kamu merasa tidak ingin menggunakan pointer mouse sebagai naviasi pada pemilihan text di command prompt. Tetapi kamu juga masih dapat memadukannya dengan pointer mouse dan berikut daftar.
SHIFT + ← = Memblok 1 karakter ke kiri.
SHIFT + → = Memblok 1 karakter ke kanan.
SHIFT + ↑ = Memblok 1 teks baris ke satu tingkat di atasnya.
SHIFT + ↓ = Memblok 1 teks baris ke satu tingkat di bawahnya.
SHIFT + END = Menuju ke akhir baris dari perintah Command Line.
SHIFT + HOME = Menuju ke awal baris dari perintah Command Line.
SHIFT + Page Up = Memblok 1 tampilan jendela ke atas.
SHIFT + Page Down = Memblok 1 tampilan jendela kebawah.
CTRL + SHIFT + ← = Memblok 1 kata kekanan.
CTRL + SHIFT + → = Memblok 1 kata kekiri.
CTRL + SHIFT + HOME = Memblok semua hingga ke tampilan paling atas.
CTRL + SHIFT + END = Memblok semua hingga ke tampilan paling bawah.
CTRL + A = Memblok perintah yang akan di jalankan, jika tanpa perintah maka akan memblok seluruh history perintah.
Editing Keys
Berfungsi sebagaimana jika kamu ingin menyalin perintah yang lumayan panjang tanpa perlu mengetiknya secara manual (Import) dan begitu juga jika ingin menyalin hasil perintah ke luar jendela console tanpa perlu mengetiknya kembali (Export).
CTRL + V = Mempaste salinan dari clipboard ke dalam Command prompt.
SHIFT + Insert = Mempaste salinan dari clipboard ke dalam Command prompt.
CTRL + C = Menyalin teks yang dipilih ke Clipboard.
CTRL + Insert = Menyalin teks dipilih ke Clipboard.
Mark Mode
Pada mark mode ini, memungkinkan kamu untuk memblok karakter yang ingin dipilih pada mode text. Dengan kata lain, kamu dapat menggantikan fungsi posisi kusor untuk sementara waktu.
CTRL + M = Memasuki Mark mode
CTRL + ← = Mengerakan Mark mode ke arah kiri
CTRL + → = Mengerakan Mark mode ke arah kanan
CTRL + ↑ = Mengerakan Mark mode ke arah atas
CTRL + ↓ = Mengerakan Mark mode ke arah bawah
CTRL + Page Up = Mengerakan Mark mode kearah atas 1 halaman window Console
CTRL + Page Down = Mengerakan Mark mode kearah bawah 1 halaman window Console
CTRL + HOME = Mengerakan Mark mode ke awal Buffer
CTRL + END = Mengerakan Mark mode ke akhir Buffer
Untuk keluar dari Mark mode, kamu hanya perlu mengklik pointer mouse di mana saja.
History Navigation
Pada daftar perintah ini berguna untuk melihat daftar history perintah yang telah kamu gunakan tanpa perlu melakukan scrolling secara manual menggunakan mouse.
CTRL + ↑ = Menggerakan 1 baris kearah atas.
CTRL + ↓ = Menggerakan 1 baris kearah bawah.
CTRL + Page Up = Menggerakan 1 halaman keatas.
CTRL + Page Down = Menggerakan 1 halaman kebawah.
Another Combination Key
Ini merupakan daftar kombinasi key yang tidak termasuk 4 kategori diatas.
CTRL + F = Menemukan frase yang diinginkan.
ALT + F4 = Keluar dari jendela Command prompt.
Dari beberapa kasus untuk kategori-kategori diatas dapat dipadukan antara satu dengan yang lainnya.
Universal Windows 10 Shortcut
Dibawah ini WinPoin akan memberikan daftar shortcut Windows 10 secara umum. Berikut daftarnya.
Windows Key : Membuka Start Menu.
Windows Key + Q : Melakukan Pencarian dan Cortana dengan Voice Command.
Windows Key + S : Melakukan Pencarian dan Cortana dengan Keyboard Input.
Windows Key + I : Membuka Settings.
Windows Key + A : Membuka Action Center.
Windows Key + L : Mengunci Windows dan berpindah ke layar Lock Screen.
Windows Key + H : Melakukan Sharing konten, dengan catatan aplikasi yang berhubungan mendukung fitur Sharing konten.
Windows Key + K : Menghubungan Windows 10 ke wireless display dan audio device.
Windows Key + X : Membuka Power User.
Windows Key + G : Membuka Game Bar untuk mengambil gambar ataupun melakukan recoding video pada Game Windows 10.
Windows Key + D : Menampilkan Desktop (dan meminimize semua jendela yang ada).
Windows Key + E : Membuka File Explorer.
Windows Key + Space : Mengganti keyboard language (jika kamu memiliki lebih dari 1 bahasa).
Windows Key + R : Membuka Windows RUN.
Windows Key + P : Mengakses menu Project Screen.
Windows Key + W : Membuka Windows Ink workspace.
Windows Key + Alt + D : Membuka Flyout The Clock.
Windows Key + Alt + R : Merekam layar dengan Gamebar.
ALT + F4 : Menutup jendela yang aktif atau membuka Power menu jika berada pada desktop.
Task View
Task View yang hadir pada Windows 10 ini, menghadirkan tampilan switching window yang mirip dengan fitur Mission Control pada Mac OS. Berikut shortcut yang dapat kamu gunakan pada Task View.
Windows Key + Tab : Membuka Task View dan menampilkan semua window yang terbuka.
ALT + TAB : Bukan merupakan sesuatu yang baru di Windows 10. Fungsinya untuk berpindah antara Window yang aktif.
Virtual Desktop
Fitur yang masih berkaitan dengan Task View ini, memberikan kemampuan untuk mengelompokan window yang setipe kedalam satu grup Desktop, serta memberikan kontrol penuh kepada pengguna untuk mengatur setiap grup window pada Virtual Desktop.
Berikut shortcut yang dapat kamu gunakan pada Desktop.
Windows Key + CTRL + Panah kiri/kanan : Berpindah desktop sebelum atau sesudahnya.
Windows Key + CTRL + D : Membuat desktop baru.
Windows Key + CTRL + F4 : Menutup desktop.
Windows Key + TAB : Membuka Task View.
Shift + F10 (pada kasus tertentu harus dengan menggunakan tombol Fn) : Membuka konteks menu pada thumnail pada Task Preview.
Windows Snapping
Fitur yang hadir semenjak Windows 7 ini, memudahkan pengguna untuk mengatur ukuran window yang terbuka. Sehingga pengguna dapat mengatur sudut dengan 4 window yang berbeda.
Berikut shortcut yang dapat kamu gunakan pada Windows Snapping.
Windows Key + Panah Kiri : Snap window ke sisi kiri layar.
Windows Key + Panah Kanan : Snap window ke sisi kanan layar.
Windows Key + Panah Atas : Snap window ke sisi atas layar.
Windows Key + Panah Bawah : Snap window ke sisi bawah layar.
Sebagai tambahan, kamu dapat membuat ukuran jendela menjadi 1/4 layar. Misalnya, menggunakan shortcut WinKey + Panah kiri kemudian WinKey + Panah atas, maka akan membuat ukuran jendela 1/4 pada sisi kiri atas.
Microsoft Edge
Sebenarnya ada sebagian shortcut yang sama fungsinya dengan kebanyakan browser lain, ada juga yang terbilang khusus untuk Edge. Mari kita lihat shortcut-shortcut dari Microsoft Edge ini:
Menambahkan situs ke daftar favorite atau reading – Ctrl+D
Mengarahkan ke address bar – Ctrl+E
Mencari sesuatu dari halaman tersebut – Ctrl+F
Membuka pane history – Ctrl+H
Membuka pane favorite – Ctrl+I
Membuka pane download – Ctrl+J
Membuka tab dengan url yang sama – Ctrl+K
Menyeleksi URL dari address bar – Ctrl+L atau F4 atau Alt+D
Membuka window baru – Ctrl+N
Mencetak halaman – Ctrl+P
Refresh halaman – Ctrl+R atau F5
Membuka tab baru – Ctrl+T
Membuka window baru dengan mode InPrivate Browsing – Ctrl+Shift+P
Mode reading view – Ctrl+Shift+R
Berganti ke spesifik tab – Ctrl+1, 2, 3, 4, 5, 6, 7, 8
Berganti ke tab terakhir – Ctrl+9
Zoom in (25%) – Ctrl+(plus +)
Zoom out (25%) – Ctrl+(mainus -)
Reset zoom – Ctrl+0
Go back – Backspace atau Alt+Panah Kiri
Go foward – Alt+Panah Kanan
Menghentikan load halaman – Esc
Membuka link ke tab baru – Ctrl+klik
Berpindah ke tab selanjutnya – Ctrl+Tab
Berpiandah ke tab sebelumnya – Ctrl+Shift+Tab
Membuka link dan berpindah ke tab baru – Ctrl+Shift+klik
Membuka link ke window baru – Alt+Shift+klik
Sementara kamu bisa bebas menggunakan mouse, trackpad atau touchscreen, mungkin dengan menggunakan cara shortcut keyboard akan lebih mempermudah kamu.
Windows Narrator
Windows Narrator merupakan sebuah fitur Screen Reader yang hadir sejak Windows 2000. Narrator bekerja dengan cara membaca dialog box ataupun jendela pada setiap jendela yang aktif, kemudian menerjemahkan dari visual ke audio. Fitur yang sangat membantu terutama bagi penderita tunanetra.
Berikut daftar lengkap shortcut yang dapat kamu gunakan di Windows Narrator.
Ctrl : Memberhentikan suara reading screen.
Caps Lock + M : Menjalankan suara reading screen
Caps Lock + Page Up : Menaikan volume suara.
Caps Lock + Page Down : Menurunkan volume suara.
Caps Lock + Plus : Menaikan kecepatan suara dalam membaca.
Caps Lock + Minus : Menurunkan kecepatan suara dalam membaca.
Caps Lock + C : Membaca tanggal dan waktu saat ini.
Caps Lock + D : Membaca item yang dipilih.
Caps Lock + S : Membaca item dengan penejaan kata.
Caps Lock + V : Mengulang frase.
Caps Lock + W : Membaca window yang aktif.
Caps Lock + H : Membaca isi dokumen.
Caps Lock + Ctrl + U : Membaca page yang aktif.
Caps Lock + U : Membaca page selanjutnya.
Caps Lock + Shift + U : Membaca page sebelumnya.
Caps Lock + Ctrl + I : Membaca paragraf yang saat ini dipilih.
Caps Lock + I : Membaca paragraf selanjutnya.
Caps Lock + Shift + I : Membaca paragraf sebelumnya.
Caps Lock + Ctrl + O : Membaca satu baris kata yang saat ini dipilih.
Caps Lock + O: Membaca satu baris kata selanjutnya.
Caps Lock + Shift + O : Membaca satu baris kata sebelumnya.
Caps Lock + Ctrl + P : Membaca kata yang saat ini dipilih.
Caps Lock + P : Membaca kata selanjutnya.
Caps Lock + Shift + P : Membaca kata sebelumnya.
Caps Lock + R : Membaca semua item yang berada pada area yang saat ini dipilih.
Caps Lock + Q : Berpindah ke item terakhir yang saat ini dipilih.
Caps Lock + Y : Berpindah ke awal teks.
Caps Lock + B : Berpindah ke akhir teks.
Caps Lock + J : Berpindah ke heading selanjutnya.
Caps Lock + Shift + J : Berpindah ke heading sebelumnya.
Caps Lock + K : Berpindah ke table selanjutnya.
Caps Lock + Shift +K : Berpindah ke table sebelumnya.
Caps Lock + L : Berpindah ke tautan/link selanjutnya.
Caps Lock +Shift + L : Berpindah ke tautan/link sebelumnya.
Caps Lock + F3 : Berpindah ke cell selanjutnya dalam sebuah baris.
Caps Lock + Shift + F3 : Berpindah ke cell sebelumnya dalam sebuah baris.
Caps Lock + F4 : Berpindah ke cell selanjutnya dalam sebuah kolom.
Caps Lock + Shift + F4 : Berpindah ke cell sebelumnya dalam sebuah kolom.
Caps Lock + Space : Melakukan aksi utama.
Caps Lock + Right Arrow : Berpindah ke item selanjutnya.
Caps Lock + Left Arrow : Berpindah ke item sebelumnya.
Caps Lock + Up/Down Arrow : Mengganti tampilan narrator.
Caps Lock + F1 : Menampilkan daftar perintah narrator.
Caps Lock + F2 : Menampilkan daftar perintah yang tersedia pada item yang saat ini dipilih.
Caps Lock + F12 : Beralih ke Character reading.
Caps Lock + Enter : Beralih search mode.
Caps Lock + Num Lock : Beralih mouse mode.
Caps Lock + A : Mengganti verbosity mode.
Caps Lock + Esc : Keluar Narrator.
Caps Lock + Z : Mengunci Key Narrator.
Caps Lock + G : Memindahkan kusor narrator ke kusor sistem.
Caps Lock + T : Memindahkan kusor narrator ke pointer.
Caps Lock + Backspace : Mundur ke 1 item sebelumnya.
Caps Lock + Insert : Berpindah ke item terakhir.
Caps Lock+ F7 : Membaca kolom yang saat ini dipilih.
Caps Lock + F8 : Membaca baris yang saat ini dipilih.
Caps Lock + F9 : Membaca header kolom yang saat ini dipilih.
Caps Lock + F10 : Membaca header baru yang saat ini dipilih.
Caps Lock + F5 : Baca yang baris dan kolom Narator.
Caps Lock + F6 : Berpindah ke table cell.
Caps Lock + Shift + F6 : Berpindah ke konten cell.
Caps Lock + Ctrl + Left Arrow : Mengarahkan pointer narrator ke atas.
Caps Lock + Ctrl + Down Arrow : Mengarahkan ke item serupa selanjutnya.
Caps Lock + Ctrl + Up Arrow : Mengarahkan ke item serupa sebelumnya.
File Explorer
Meskipun sebagian sudah hadir pada versi Windows sebelumnya, tetapi seiring dengan keluarnya Windows 10, File Explorer tidak luput dari penambahan daftar shortcut baru.
Berikut daftar shortcut File Explorer di Windows 10.
Win + E : Membuka File Explorer.
Esc : Membatalkan operasi file.
F2 : Rename
F2 kemudian Tab : Berurutan mengganti nama – file secara cepat.
F3, Ctrl + E atau Ctrl + F : navigasi ke Search Box.
F4 : Membuka menu drop down address bar.
F5 : Refresh.
F6 : Bernavigasi antara panel path.
F10 : Menampilkan Menu Bar.
F11 : Membuat window menjadi Fullscreen.
Home : Menuju awal file.
End : Menuju akhir file.
Panah atas/bawah : Bergerak ke atas/bawah.
Shift + F10 or Menu key : Membuka konteks menu Right click.
Del : Menghapus file/folder.
Shift + Delete : Menghapus tanpa memindahkannya ke Recycle Bin.
Enter : Membuka file/folder.
Alt + Enter : Membuka jendela Properties.
Ctrl + X : Cut.
Ctrl + C : Copy.
Ctrl + V : Paste.
Ctrl + W or Alt+F4 : Menutup jendela.
Ctrl + Z : Undo.
Ctrl + Y : Redo.
Ctrl + A : Select all.
Ctrl + N : Membuka jendela File explorer baru.
Ctrl + Shift + N : Membuat folder baru.
Alt + P : Membuka panel Preview.
Alt + Shift +P : Menampilkan detail File lebih terprinci.
Ctrl + + : Mengubah ukuran kolom
Ctrl + Shift + 1 : Ukuran icon Extra Large.
Ctrl + Shift + 2 : Ukuran icon Large.
Ctrl + Shift + 3 : Ukuran icon Medium.
Ctrl + Shift + 4 : Ukuran icon Small.
Ctrl + Shift + 5 : Mengubah tampilan file menjadi List.
Ctrl + Shift + 6 : Mengubah tampilan file menjadi Details.
Ctrl + Shift + 7 : Mengubah tampilan file menjadi Tiles.
Ctrl + Shift + 8 : Mengubah tampilan file menjadi Content.
Alt + Up : Berpindah 1 level ke atas path folder.
Alt + Left or Backspace : Back ke tempat/folder sebelumnya.
Alt + Right : Maju ke folder yang dikunjungi setelahnya.
Alt + D : Navigasi ke address bar.
Ctrl + Shift + E : Membuat daftar folder yang ada pada sebuah folder utama.
Ctrl + F1 : Menampilkan atau menyembunyikan panel ribbon.
Source:
https://en.wikipedia.org/wiki/Table_of_keyboard_shortcuts



















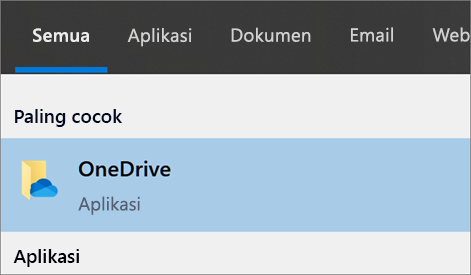
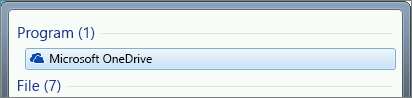
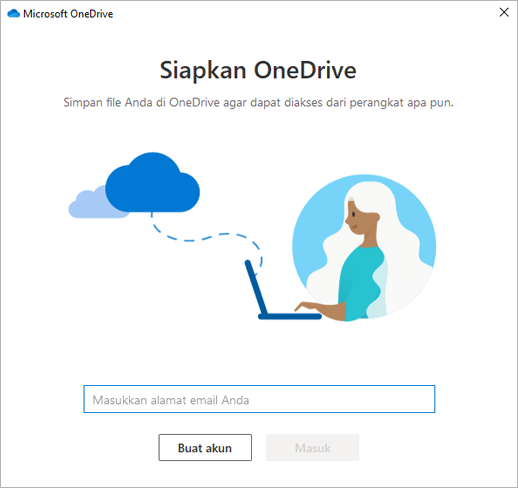
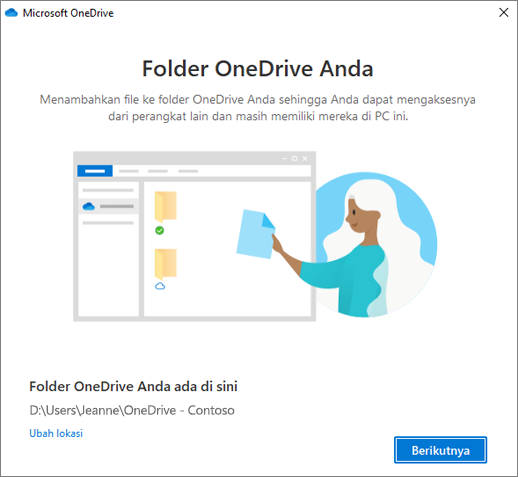
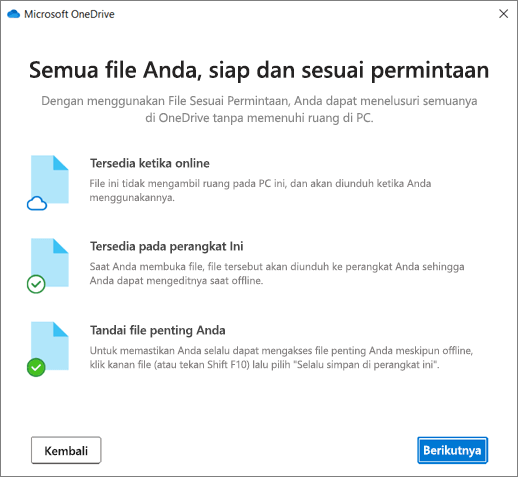
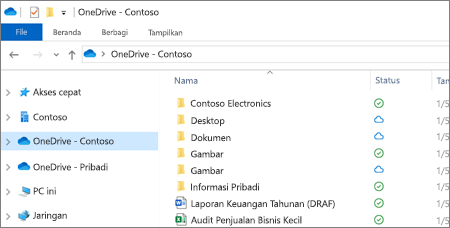
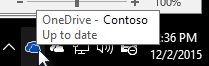
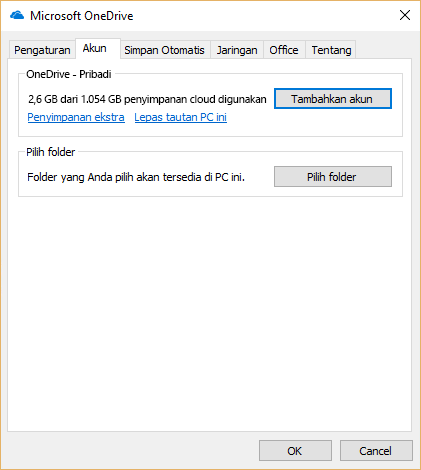





 Metode regedit untuk memperbaiki credssp error
Metode regedit untuk memperbaiki credssp error