Cara membuat garis di Microsoft Word sebenarnya sangat mudah, namun yang menjadi masalah adalah bagaimana format garis yang ingin di buat. Ada banyak tipe garis yang dapat digunakan pada Microsoft Word dan caranya hampir sama dengan versi Word berbagai jenis. Berikut adalah beberapa cara dan jenis garis yang dapat dibuat pada microsoft word.
1 1. Menggunakan Auto Format (Paling cepat)
2 2. Menggunakan Shapes (Untuk variasi)
3 3. Menggunakan Intense Quotes
4 4. Menggunakan Gambar
1. Menggunakan Auto Format (Paling cepat)
Auto format adalah fitur pintar yang hampir terdapat di seluruh versi mic. word jadi dapat digunakan dengan mudah, berikut adalah tanda yang dapat anda gunakan untuk membuat garis.
Tanda strip atau minus “-“, diketik 3 kali (“—“) lalu di enter
Tanda underscore “_”, diketikan 3 kali (“___”) lalu di enter
Tanda sama dengan “=”, diketik 3 kali “===” lalu di enter
Tanda pagar “#”, di ketik 3 kali “###” lalu di enter
Tanda bintang “*”, di ketik 3 kali “***” lalu di enter
Tanda cacing (tak terhingga) “~”, diketik 3 kali “~~~” lalu di enter
Implementasinya :
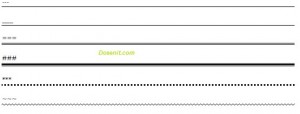
2. Menggunakan Shapes (Untuk variasi)
Shapes dapat anda temukan di Menu : Insert – > Sharpes. Anda dapat memilih berbagai jenis garis yang ingin di buat, ada garis lurus, atau pun icon lainnya.
Tahapan :
Klik icon garis yang di pilih
Arahkan ke body atau tempat garis ingin di letakkan
Drag dan drop (tekan mouse / kursor dan tarik ukuran garis yang ingin di buat.
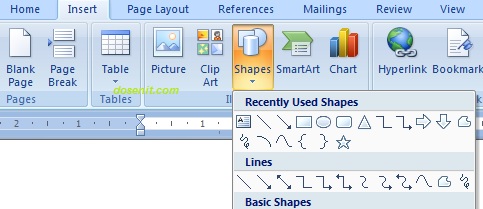
3. Menggunakan Intense Quotes
Membuat garis di Microsoft Words juga dapat menggunakan fitur Intens Quotes.
Klik Menu Home
Pilih intense Quotes
Akan muncul garis secara otomatis
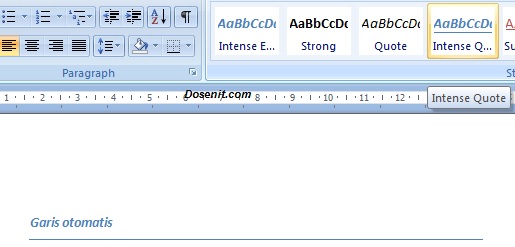
4. Menggunakan Gambar
Cara lain yang dapat digunakan untuk membuat garis di Microsoft Word semua versi 2003, 2007, 2010 adalah dengan menggunakan gambar. Anda cukup mencari gambar garis di Internet lalu mencrop agar posisinya pas dengan selera anda. Berikut adalah langkah langkah cepatnya.
Cari gambar garis yang anda inginkan
Jika ingin di modifikasi : paste di microsoft paint lalu sesuaikan ukurannya
Simpan di folder yang anda inginkan.
Setelah tersimpan, gambar siap anda gunakan sebagai garis. Selanjutnya dapat anda gunakan di word, tahapannya
Pilih menu Insert
Pilih icon Picture
Import gambar yang anda inginkan sebagai garis.




















