Jika Anda mempunyai layanan VPS pasti sudah tidak asing lagi dengan akses SSH. Akses SSH sangat diperlukan untuk mengelola VPS Anda, khususnya yang tidak menggunakan panel.
Cara menggunakan SSH juga sangat mudah, cukup mengetikan IP, username, dan password sudah bisa mendapatkan akses penuh ke VPS.
Apa itu SSH?
Secure Socket Shell, suatu protokol yang bisa memberikan akses administrator.
Saat menggunakan SSH, Anda bisa terhubung dengan komputer atau server yang berbeda lokasi dari lokasi Anda asalkan masih terhubung dalam satu buah jaringan internet. SSH digunakan untuk mengenkripsi sambungan yang terjadi antara perangkat Anda dengan server di lokasi lain.
Jadi, tutorial SSH sangat berguna untuk Anda yang ingin melakukan akses jarak jauh.
Biasanya seorang Network Administrator dan System Administrator menggunakan SSH untuk mengelola server dari jarak jauh. SSH mengizinkan pengguna mengeksekusi program, menyalin, memindahkan, bahkan menghapus file pada server tanpa harus mendatangi server fisik secara langsung.
Ada dua metode penggunaan SSH: dengan key dan tanpa key. Metode menggunakan key dirasa lebih aman karena membutuhkan otentikasi dua arah, baik dari klien maupun dari server.
Bagaimana Cara Menggunakan SSH?
Terdapat beberapa langkah untuk menggunakan SSH, diantaranya:
Proses Instalasi;
Melakukan Koneksi SSH Tanpa Key;
Melakukan Koneksi SSH Menggunakan Key.
Untuk langkah detailnya, berikut pembahasan dari masing-masing poin diatas.
1. Instalasi
Pada dasarnya penggunaan SSH pada semua sistem operasi adalah sama. Hanya saja, pada sistem operasi Windows biasanya Anda akan membutuhkan aplikasi tambahan sebagai klien SSH.
Linux
Sistem operasi Linux biasanya sudah memiliki aplikasi SSH sebagai klien sehingga Anda tidak perlu melakukan instalasi terlebih dahulu. Jika pada sistem operasi Anda belum terdapat aplikasi klien SSH, Anda bisa melakukan instalasi paket openssh-client. $ sudo apt install openssh-client
Setelah terinstal, file konfigurasi SSH pada Linux (Ubuntu) terletak pada folder /etc/ssh/sshd_config.
Windows
Jika menggunakan sistem operasi Windows, Anda perlu melakukan instalasi aplikasi klien SSH. Ada beberapa pilihan aplikasi yang bisa digunakan, seperti PuTTY, Bitvise, KiTTY, dan lain sebagainya. PuTTY merupakan aplikasi yang paling populer digunakan.
2. Koneksi SSH Tanpa Key
Linux
Langkah 1 – Buka aplikasi Terminal, setelah terbuka Anda bisa langsung memasukkan username dan hostname/ipaddress server Anda. $ ssh username@host
Username diisi dengan user dari server, sedangkan host diisi dengan alamat atau domain server.
[cincun@cincun ~]$ ssh cincun@xx.xxx.58.75
cincun@xx.xxx.58.75’s password:
The programs included with the Debian GNU/Linux system are free software;
the exact distribution terms for each program are described in the
individual files in /usr/share/doc/*/copyright.
Debian GNU/Linux comes with ABSOLUTELY NO WARRANTY, to the extent
permitted by applicable law.
Last login: Tue Mar 6 20:57:28 2018 from 117.102.64.98
cincun@cincun:~#
Langkah 2 – Anda akan diminta memasukkan password, masukkan password dari username tersebut. Jika berhasil, Anda akan terhubung dengan server Anda.
Windows
Langkah 1 – Saat PuTTY sudah terinstal Anda bisa membuka aplikasi tersebut kemudian memasukan alamat server pada kolom Host Name.
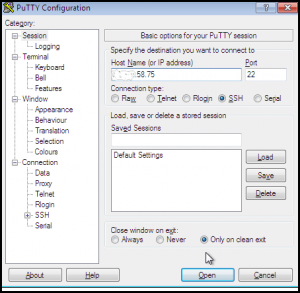
Langkah 2 – Saat jendela “login as :” terbuka, masukkan username yang terdaftar pada server Anda serta password untuk username tersebut.
Langkah 3 – Jika benar, maka akan muncul terminal server dan Anda sudah berhasil terhubung ke dalam sistem server.
3. Koneksi SSH Menggunakan SSH Key
SSH Key merupakan salah satu komponen dari SSH yang digunakan untuk mengamankan koneksi antara dua perangkat menggunakan teknik kriptografi tertentu.
SSH Key bertindak layaknya gembok dan kunci yang harus sama dan sesuai. Hal ini dikarenakan kedua komponen kunci dan gembok ditempatkan di klien SSH dan server SSH. Gembok tidak akan bisa dibuka dengan kunci yang berbeda.
Apa bedanya dengan password?
Password adalah kunci satu arah yang terdiri dari beberapa karakter tidak terenkripsi bisa dipecahkan dengan metode tertentu. Jadi password tidak ada komponen public_key dan private_key.
Langkah 1 – Membuat SSH Keys
Hal yang pertama kali harus dilakukan adalah membuat kunci yang berpasangan dengan mengetikan perintah :$ ssh-keygen -t rsa
Perintah ini akan menghasilkan private_key dan public_key yang nantinya bisa digunakan pada komputer klien SSH dan server.
Anda akan diberikan beberapa pertanyaan,
Enter file in which to save the key (/home/cincun/.ssh/id_rsa):
Ini digunakan untuk mengatur folder guna menempatkan public_key dan private_key. Secara default folder penyimpanan berada di /home/cincun/.ssh/id_rsa.
Enter passphrase (empty for no passphrase):
Ini digunakan untuk mengatur password kembali pada saat mencoba akses ke SSH, jika dikosongkan maka pada waktu melakukan login ke server tidak perlu menggunakan login kembali. Cukup menggunakan $ ssh <user>@<hostname> maka bisa langsung masuk ke dalam server.
Setelah selesai, maka akan muncul tampilan “the key fingerprint”.
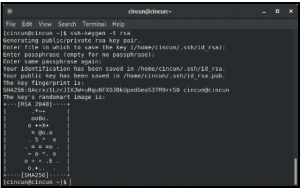
Ada dua file yaitu id_rsa dan id_rsa.pub.
File id_rsa.pub harus diupload diunggah ke server sebagai gembok untuk server tersebut sedangkan file id_rsa tetap ada pada komputer klien SSH. Tujuannya adalah jika file id_rsa.pub sudah ada pada server maka komputer lain bisa login dengan kunci yang sama.
Jadi untuk keamanan, jangan berikan file id_rsa kepada siapapun sembarang orang karena nantinya mereka dapat dengan mudah dengan mudah masuk ke server Anda.
Langkah 2 – Menyalin SSH Keys ke Server
Setelah kunci sudah terbuat selesai dibuat, maka gembok perlu diletakkan pada server.
Anda bisa menggunakan perintah sederhana berikut ini:$ ssh-copy-id user@serverip
[cincun@cincun ~]$ ssh-copy-id root@xx.xxx.58.75
/usr/bin/ssh-copy-id: INFO: attempting to log in with the new key(s), to filter out any that are already installed
/usr/bin/ssh-copy-id: INFO: 1 key(s) remain to be installed — if you are prompted now it is to install the new keys
root@31.220.58.75’s password:
Kemudian akan muncul tampilan untuk meminta password, masukan password user Anda.
Kemudian akan muncul informasi,
Number of key(s) added: 1
Now try logging into the machine, with: “ssh ‘root@31.220.58.75′”
and check to make sure that only the key(s) you wanted were added.
Itu menandakan bahwa kunci sudah berhasil disalin ke server.
Jadi ke depannya Anda tidak perlu memasukkan password kembali pada saat ingin masuk ke server, cukup mengetikkan $ ssh <user>@<hostname>, karena tadi tidak dimasukkan passphrase pada pembuatan kunci.
Perintah Dasar SSH
Perintah dasar SSH sama saja dengan perintah dasar Linux, jika server yang Anda gunakan menggunakan Linux. Saya sudah membuat panduan mengenai perintah dasar tersebut.
Kesimpulan
Ada dua metode cara menggunakan SSH, yaitu dengan menggunakan Kunci SSH dan cara menggunakan SSH lainnya adalah koneksi biasa tanpa menggunakan kunci. Metode menggunakan Kunci SSH dirasa cukup aman di bandingkan dengan yang tidak menggunakan kunci.
Setelah membuat kunci, pastikan bahwa kunci tidak tersebar ke penguna lain pengguna lain dikarenakan yang mempunyai kunci tersebut dengan mudah bisa masuk ke server Anda yang sudah mempunyai pasangan kuncinya.
Sumber:
niagahoster.co.id




















