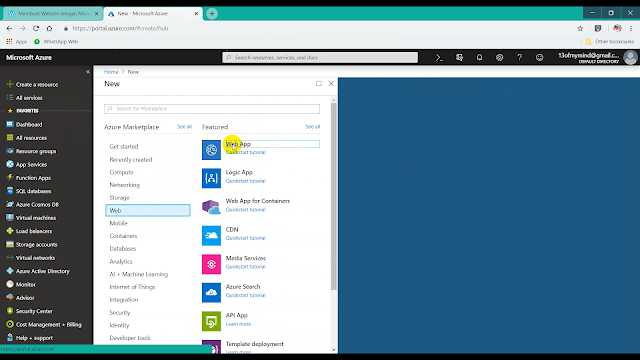Dalam perkembangan cloud computing yang cukup pesat di Indonesia saat ini, salah satu platform yang mencuat adalah Windows Azure. Teknologi bentukan Microsoft ini adalah sebuah bentuk implementasi Platform as a Service (PaaS) dari sebuah cloud computing. Teknologi ini memungkinkan kita untuk membangun sebuah aplikasi melalui cloud, baik berupa teknologi web application, cloud service, maupun aplikasi-aplikasi yang berjalan di atas virtual machine.
Kali ini, kita akan membuat laman web dengan menggunakan fitur akun gratis yang disediakan oleh Microsft Azure.
1. Login ke portal.azure.com menggunakan akun Microsoft yang anda miliki.
Gambar 1 (Dashboard Azure)
2. Klik “New”, lalu pilih “Web App”
Gambar 2 (Membuat web app)
3. Tentukan App Name, Subscription, Resource Group, dan Service Plan. Setelah itu klik “Create”
Gambar 3 (Mengisi detail web App)
App Name harus unik tidak boleh sama dengan azurewebsites manapun. Untuk yang lainnya boleh mengikuti
4. Tunggu hingga proses Deployment selesai
Gambar 4 (Notification Bar menunjukkan proses Deployment)
5. Ketika Proses Deployment sukses, maka akan tampil jendela seperti berikut
Gambar 5 (Laman detail web App)
6. Cek apakah website sudah berhasil dibangun, dengan mengetikkan "namawebapp.azurewebsites.net" pada Web Browser
Gambar 6 (Tampilan default web yang berhasil dibuat)
7. Pilih menu "Deployment Center" pada setting web App
Gambar 7 (Tampilan Deployment Center)
8. Klik pada menu "FTP" kemudian klik dashboard
Gambar 8 (Dashboatd FTP)
Pada tampilan Dashboard FTP tersebut terdapat credential yang otomatis dibuat ketika kita membuat web app. Terdapat dua tab credential, App Credential dan User Credential. Pada App credential kita tidak dapat mengatur username dan password karena credential tersebut unik pada tiap app yang kita buat. Sedangkan untuk user credential, kita dapat mengatur username dan password.
Gambar 9 (App Credential)
Gambar 10 (User Credential)
Credential ini yang akan kita gunakan untuk login pada situs ftp.
9. Akses ftp melalui tab network dari windows menggunakan hostname. Hostname ini dapat dilihat pada laman overview web app yang kita miliki.
Gambar 11 (Laman Overview web app)
Gambar 12 (Akses ftp melalui windows)
10. Masukkan credential yang kita miliki. Untuk masuk ke akun ftp, kita bisa menggunakan username App Credential atau User Credential.
Gambar 13 (Login dengan App Credential)
Gambar 14 (Login dengan User Credential)
Jika login berhasil, akan muncul direktori-direktori
Gambar 15 (Direktori web App)
11. Letakkan file web anda pada direktori /site/wwwroot
Gambar 16 (Proses Transfer file web ke direktori web App)
12. Tampilan web sudah sesuai dengan yang kita miliki
Gambar 17 (Tampilan Web)
13. Web dapat diakses oleh publik dengan menggunakan url “travley.azurewebsites.net” atau “travleyyeay.azurewebsites.net”
Gambar 18 (Tampilan web diakses oleh komputer lain)
Gambar 19 (Tampilan web diakses oleh komputer lain)
Gambar 20 (Tampilan web diakses oleh komputer lain)
Gambar 21 (Tampilan web diakses oleh komputer lain)