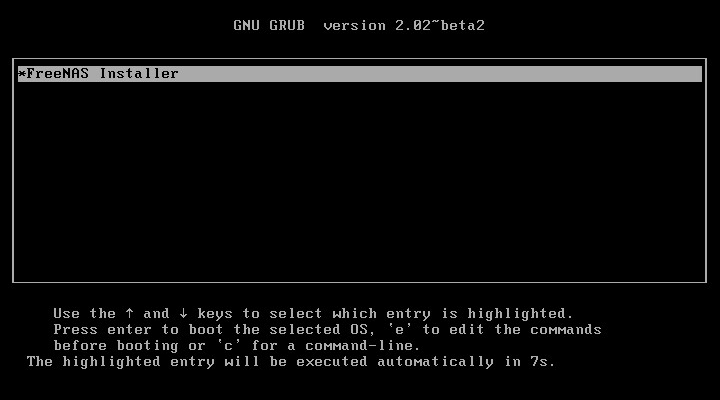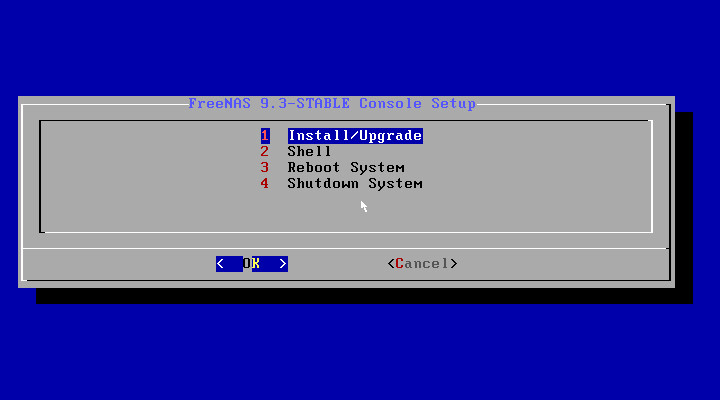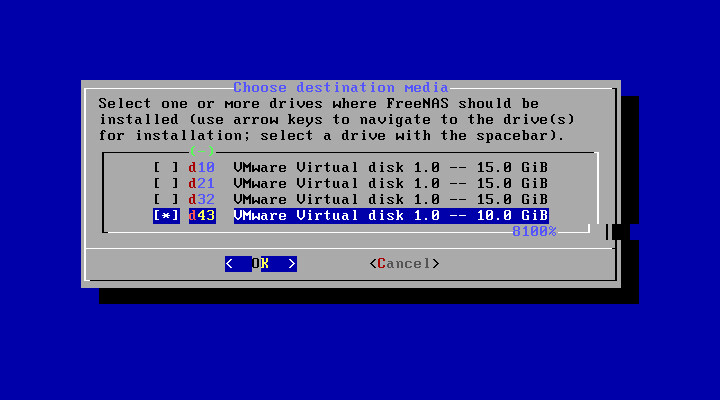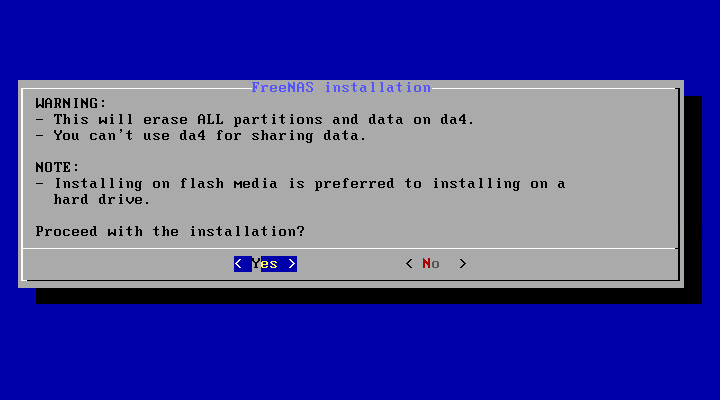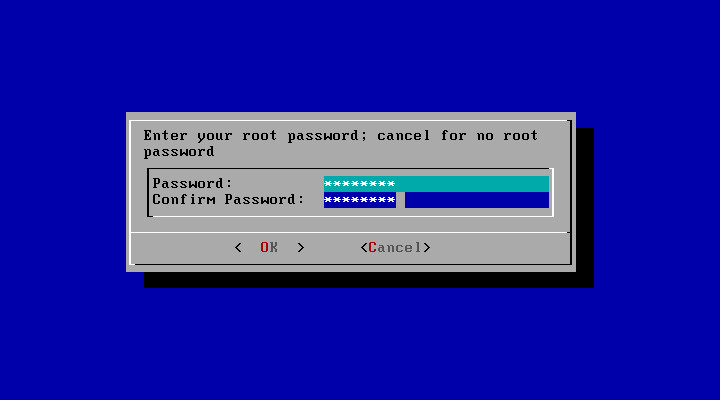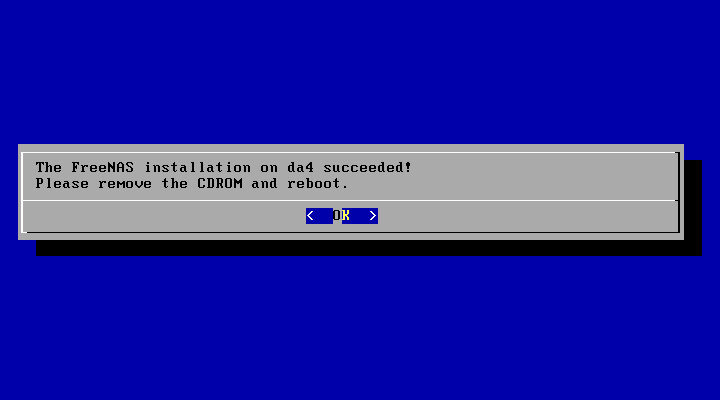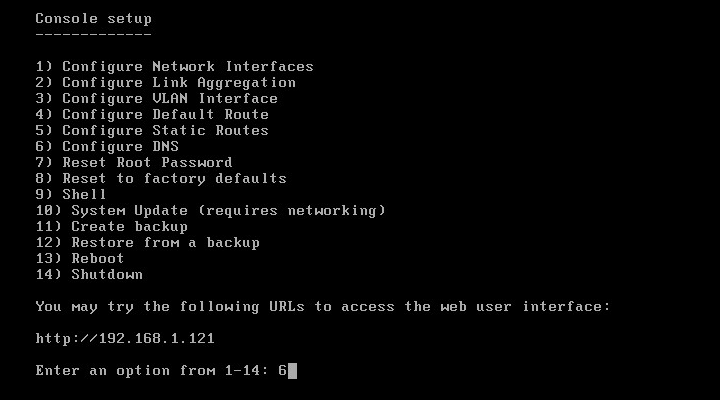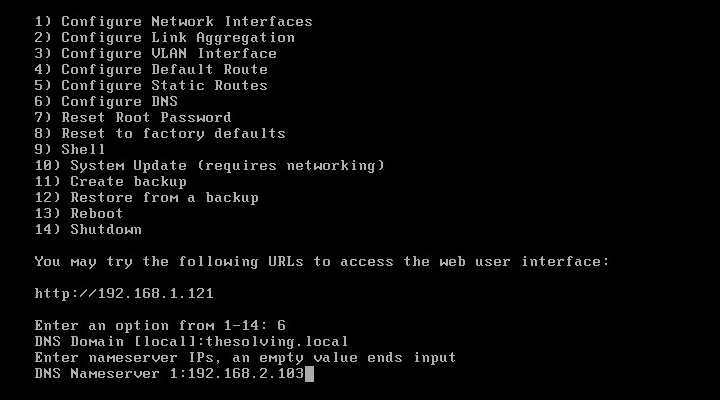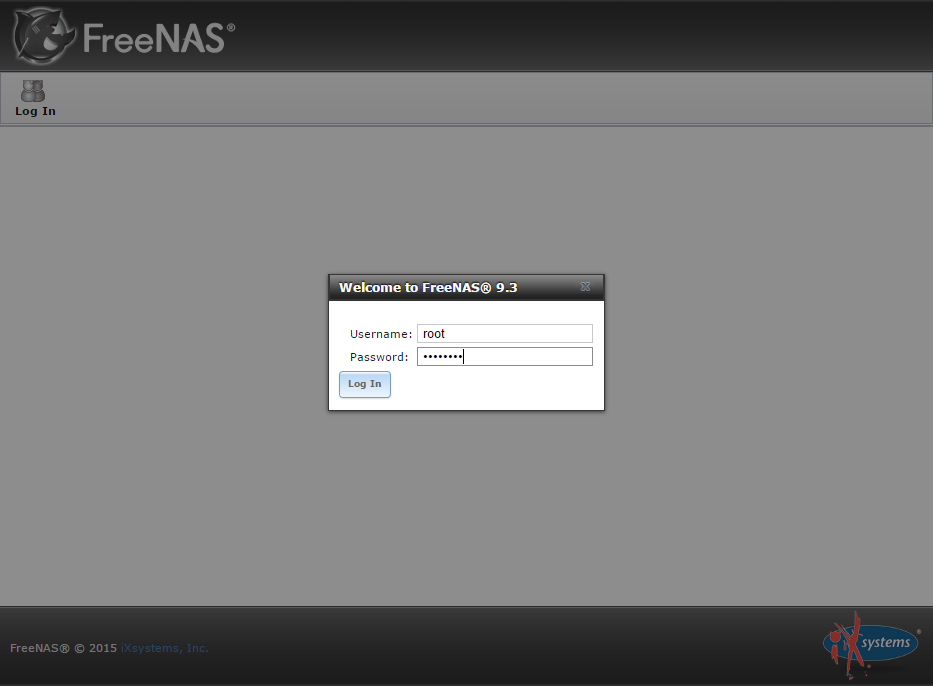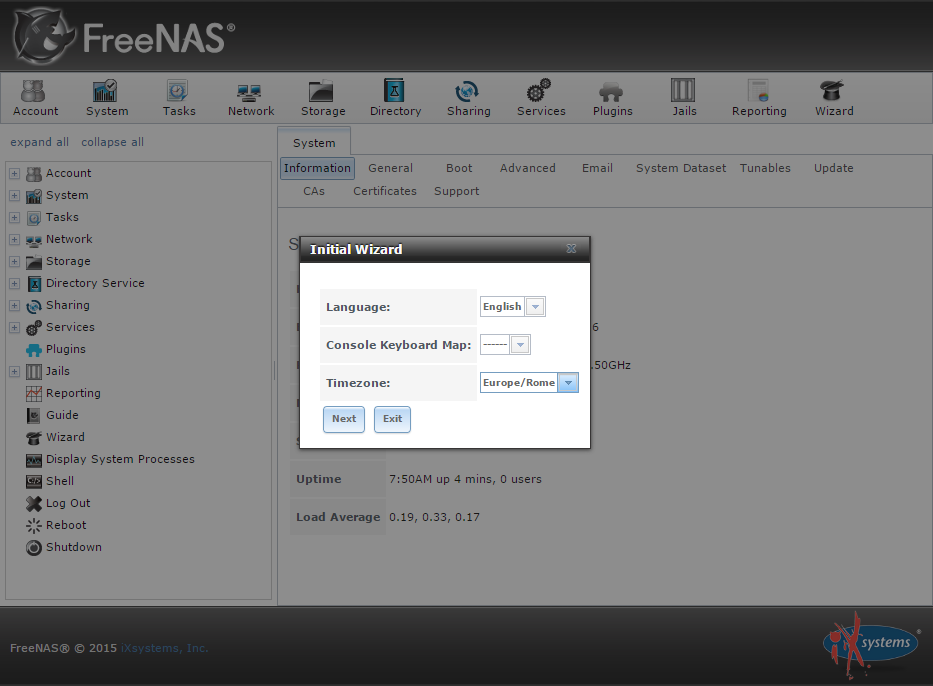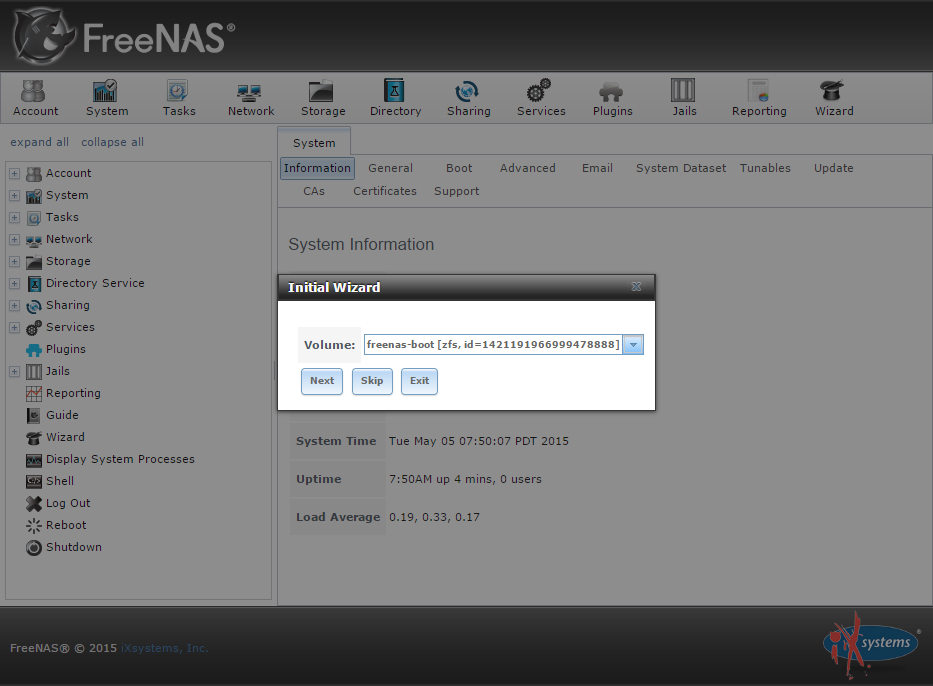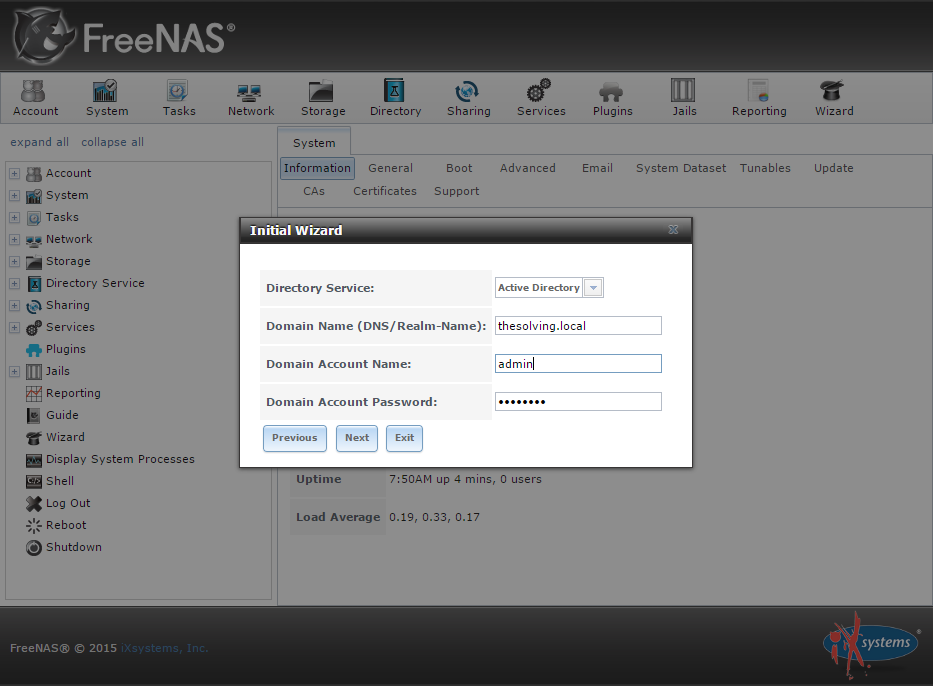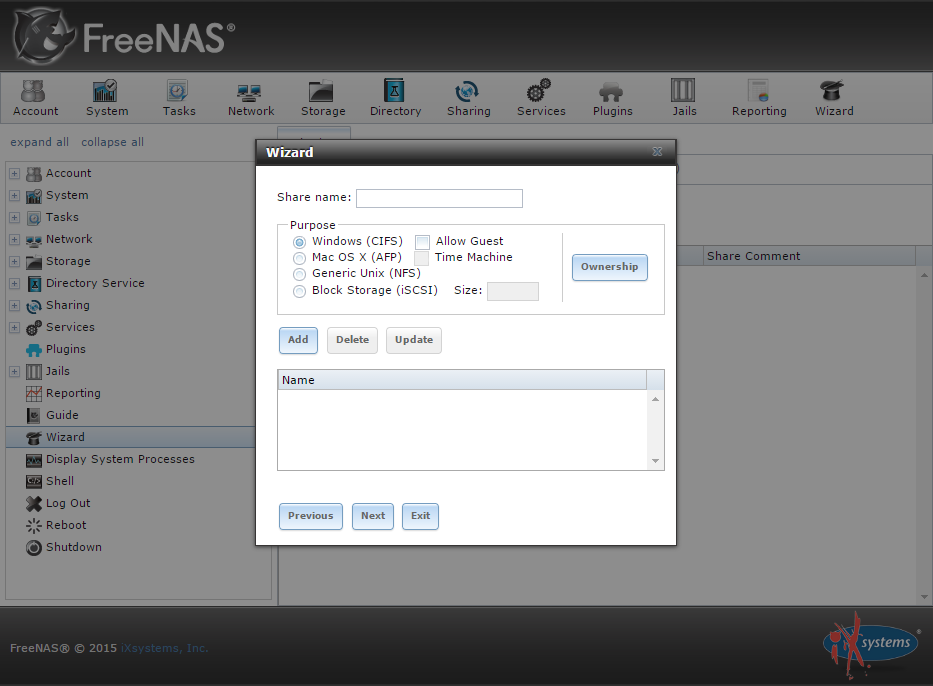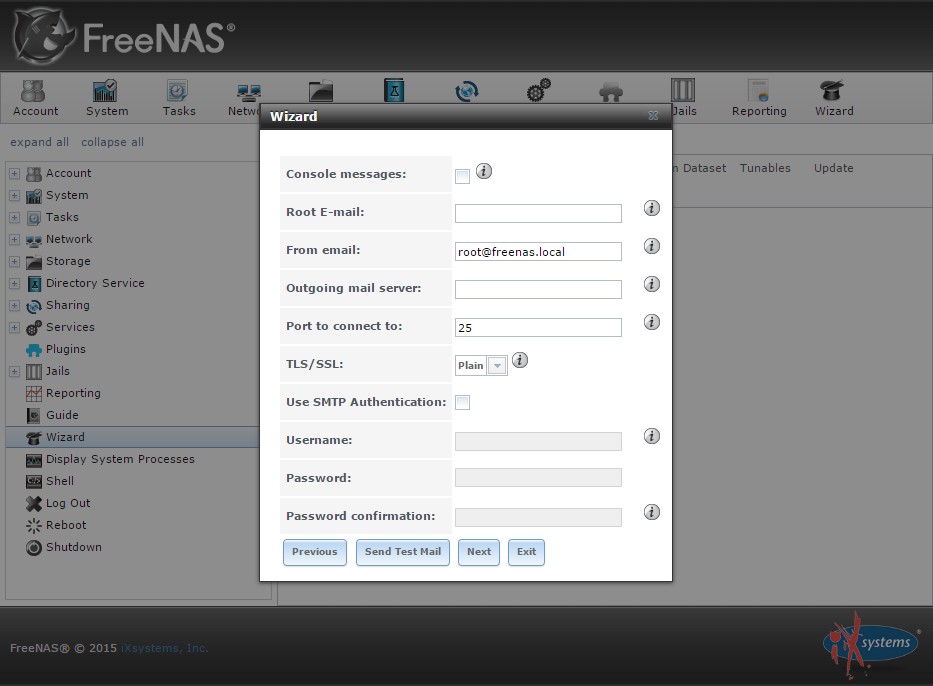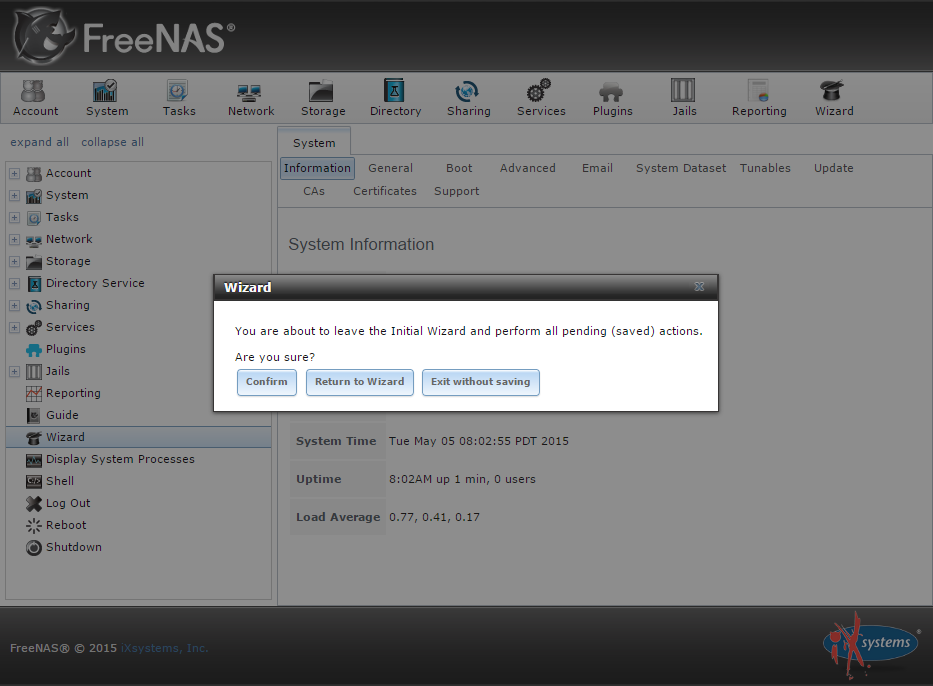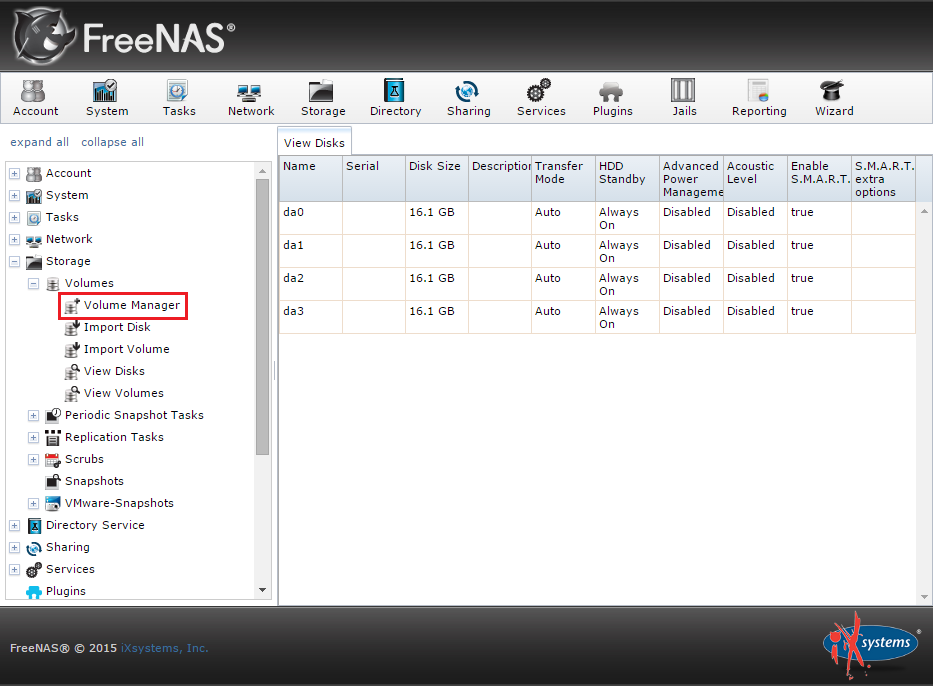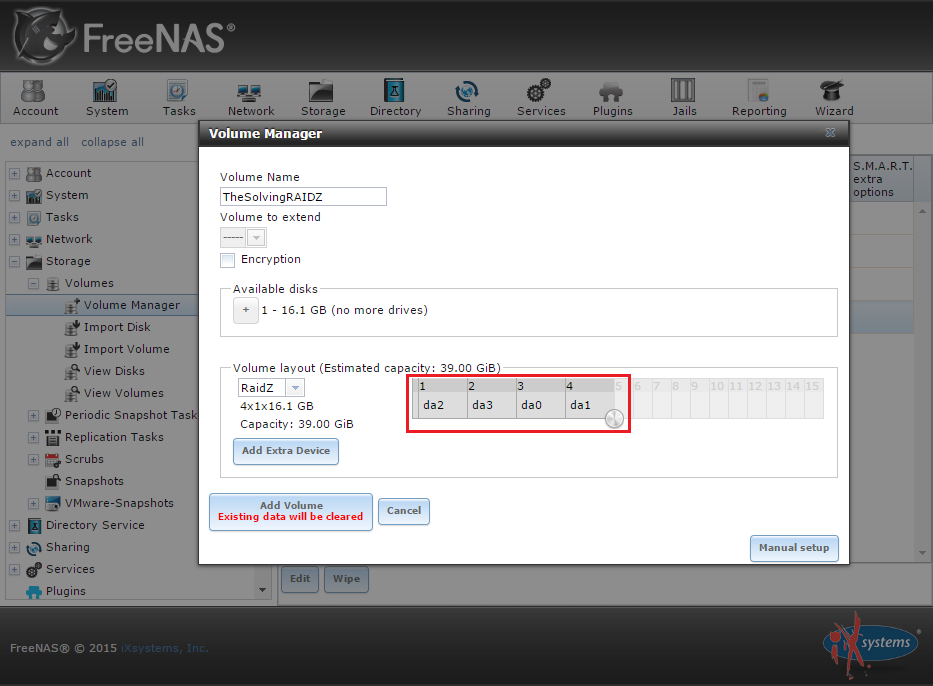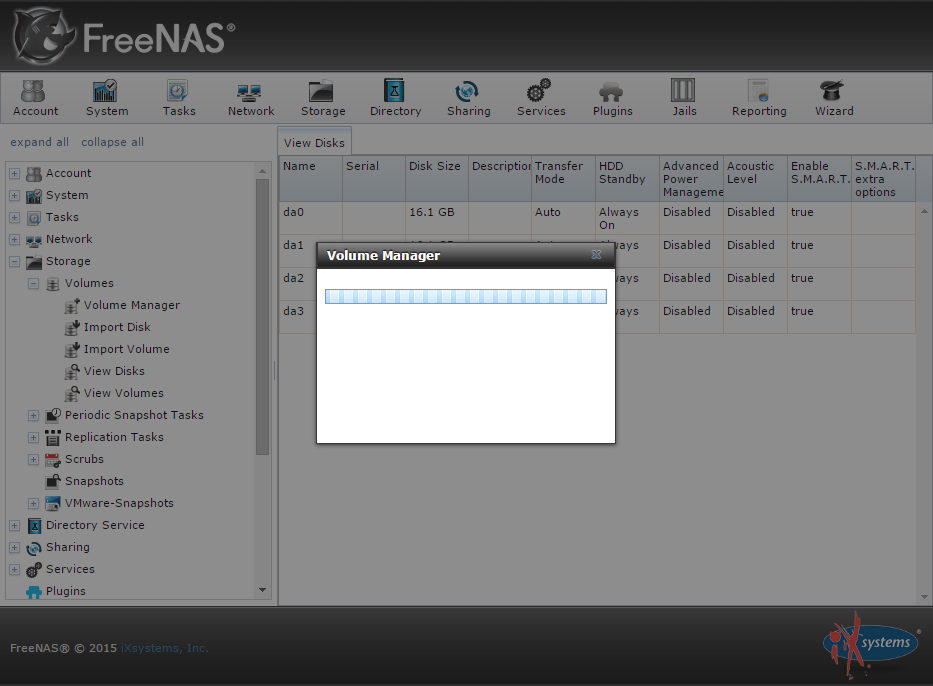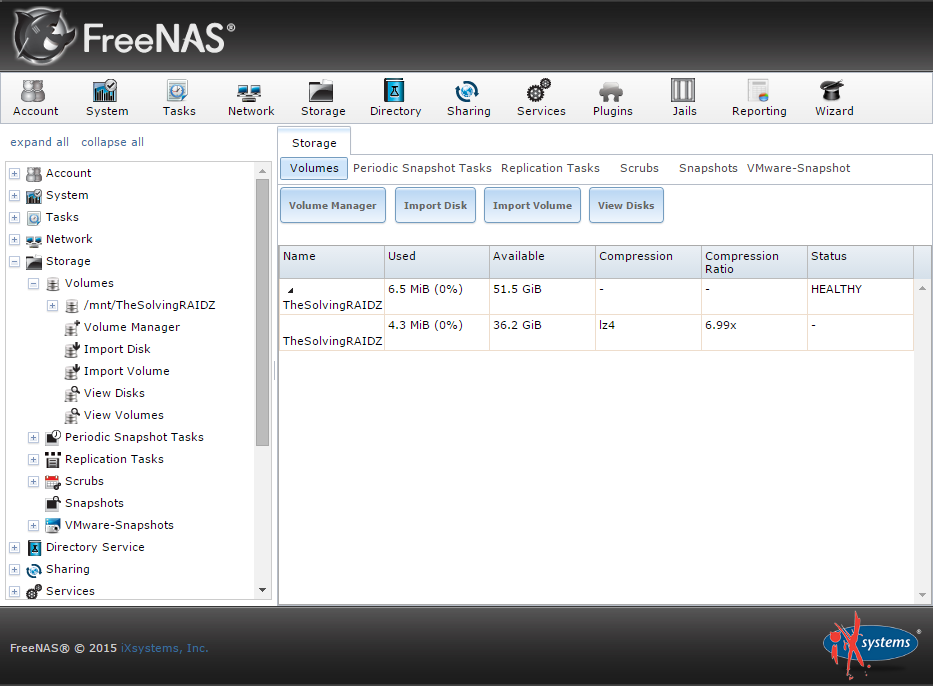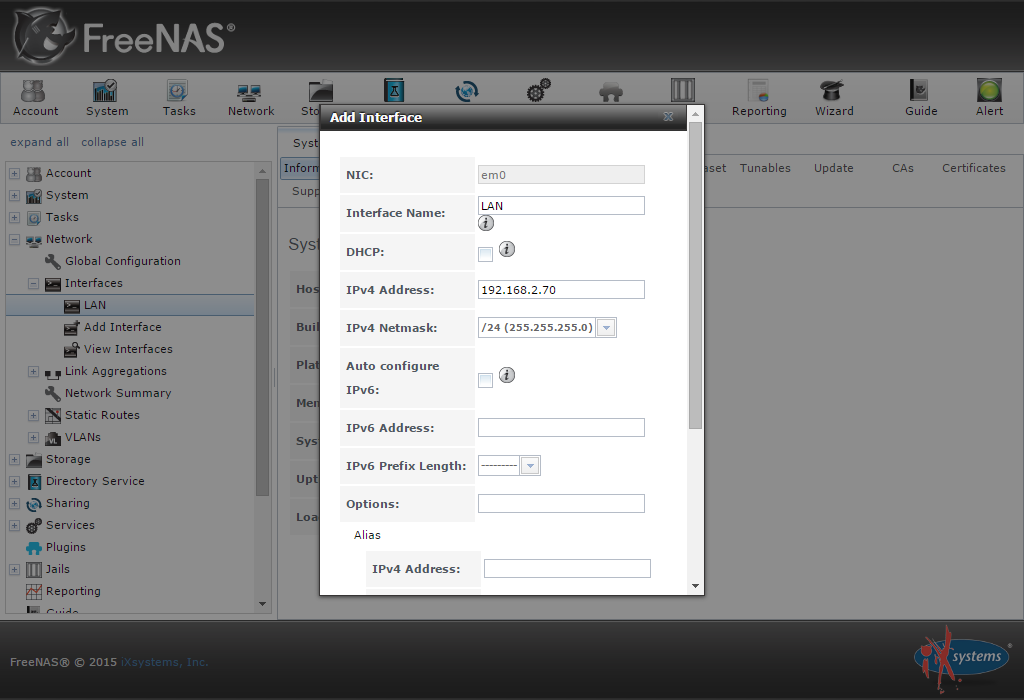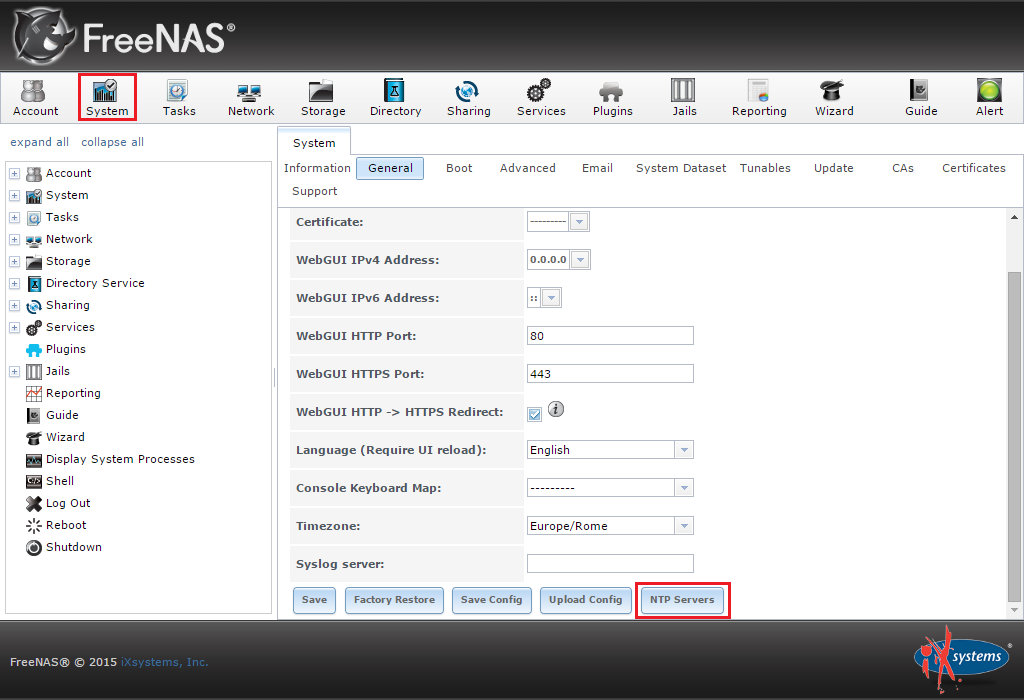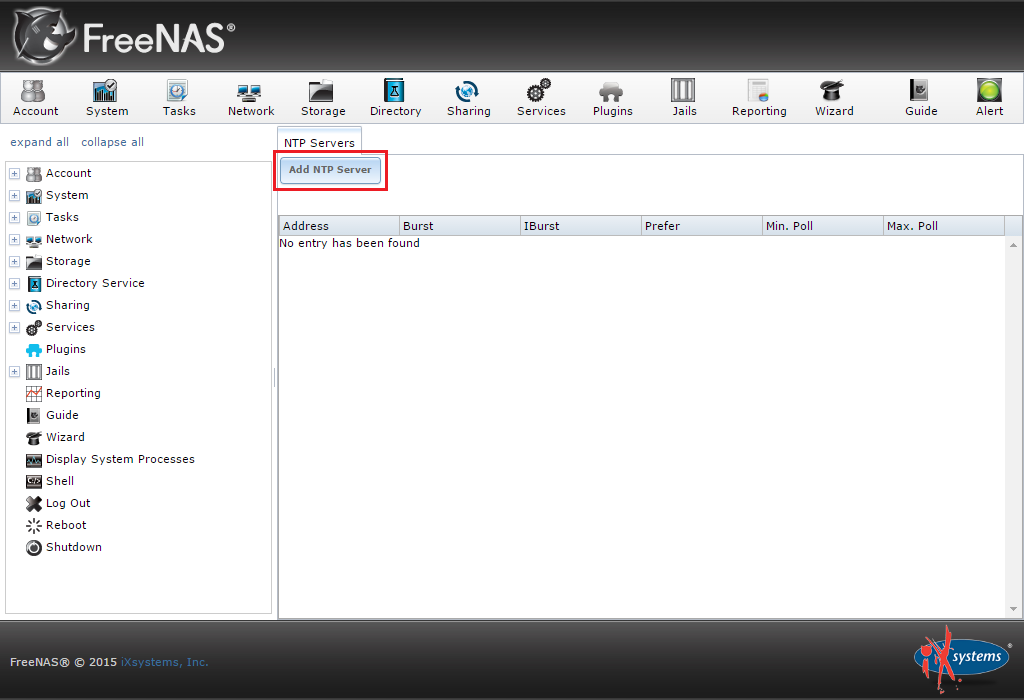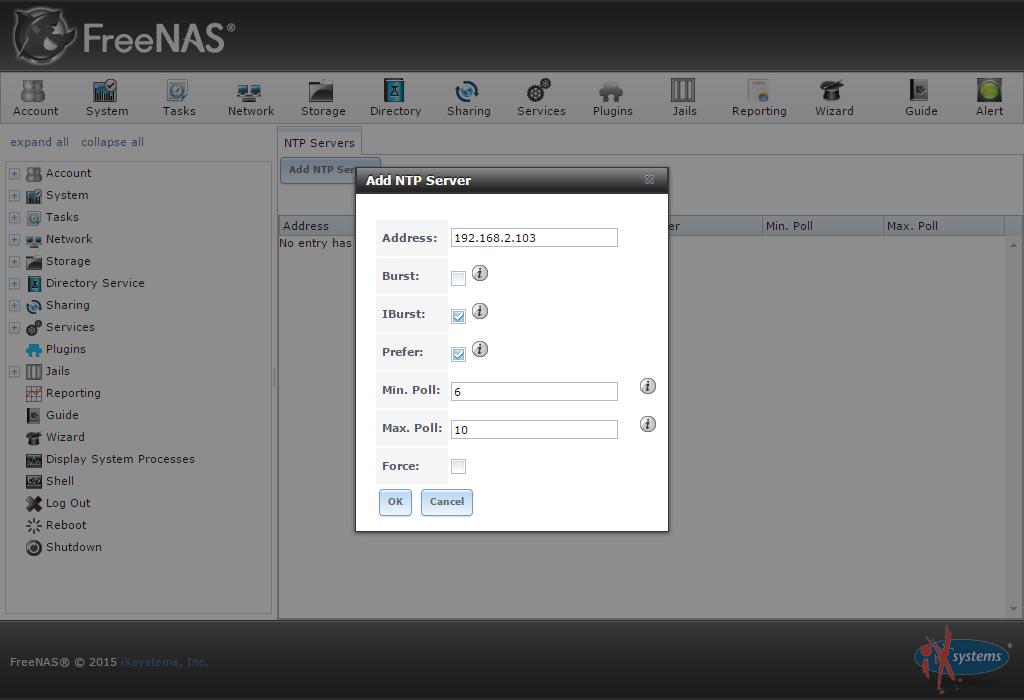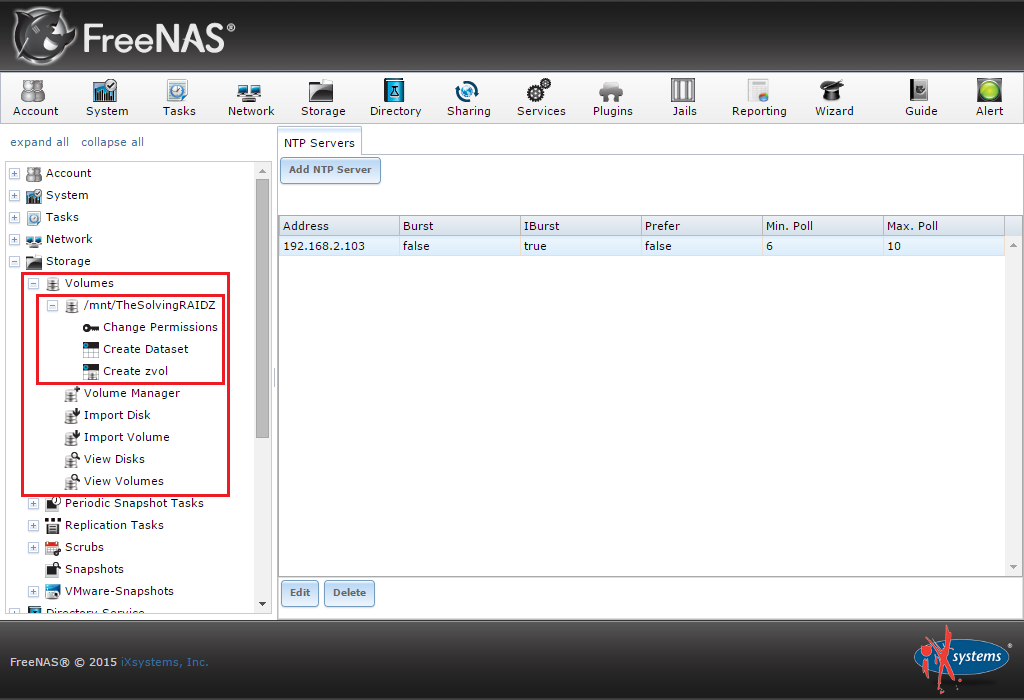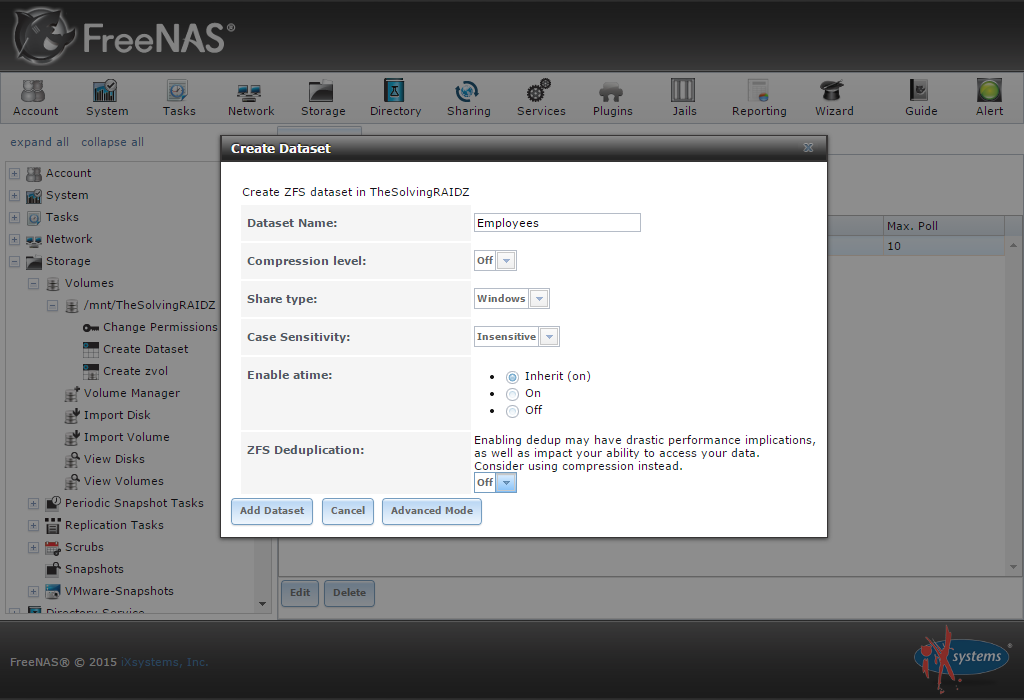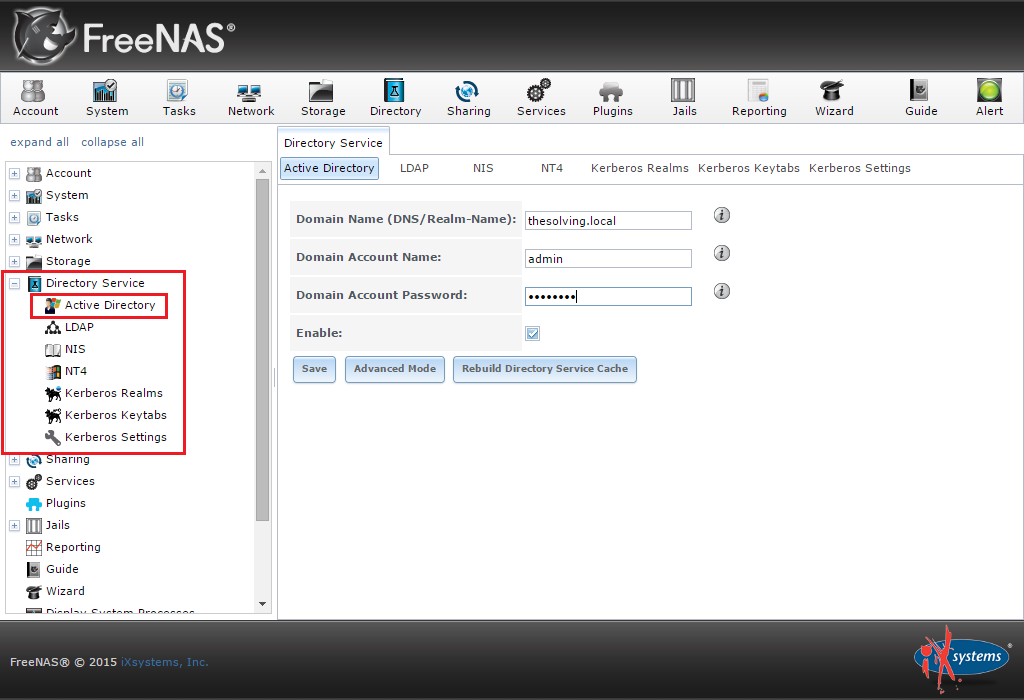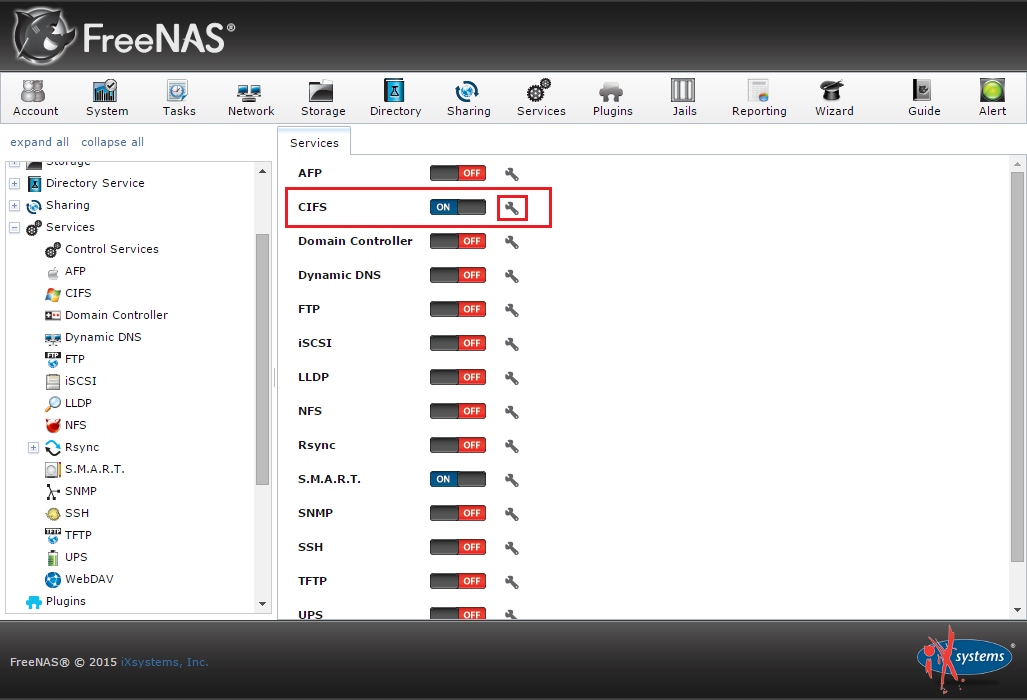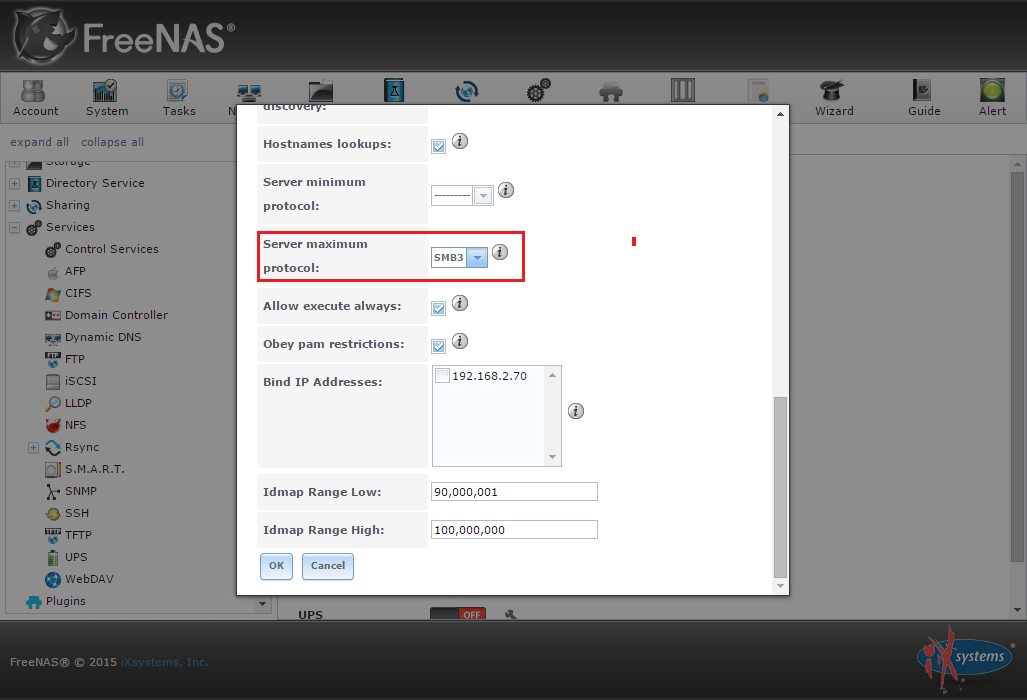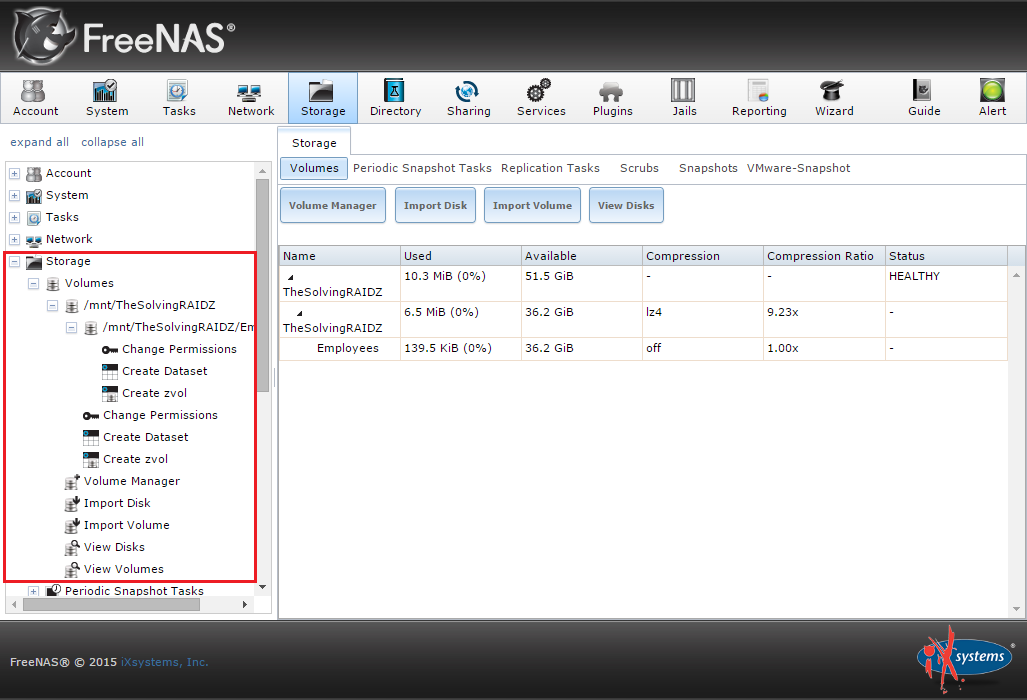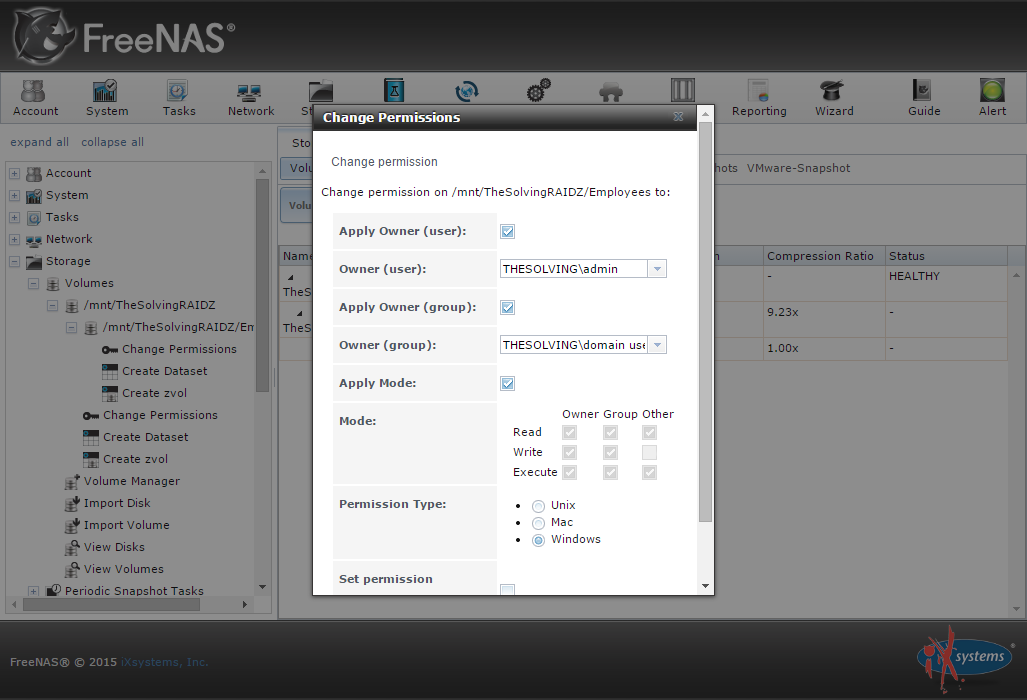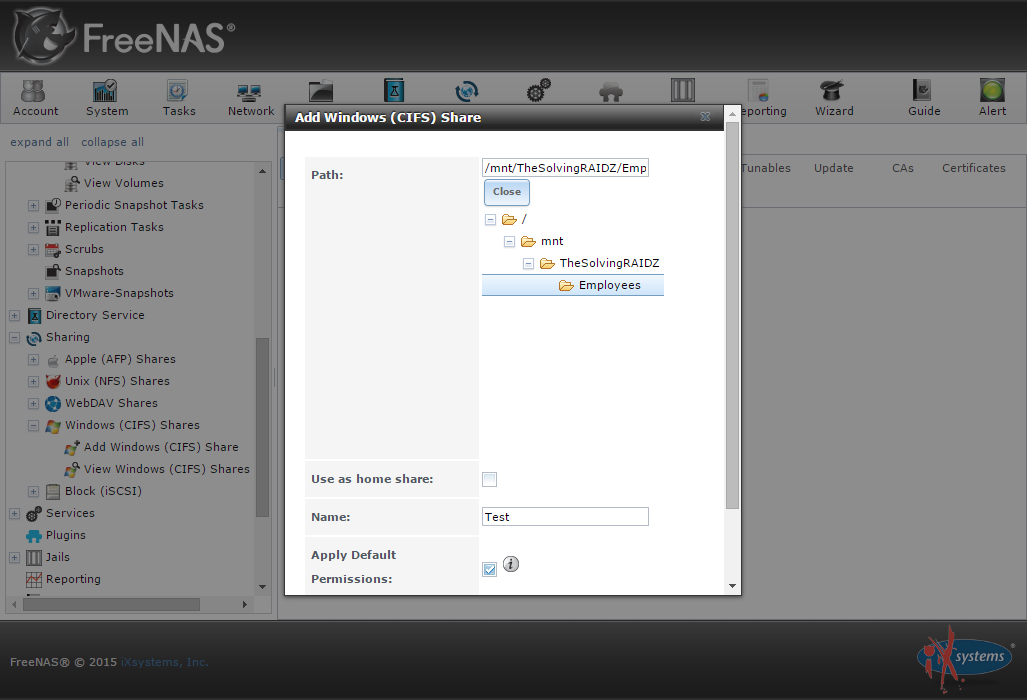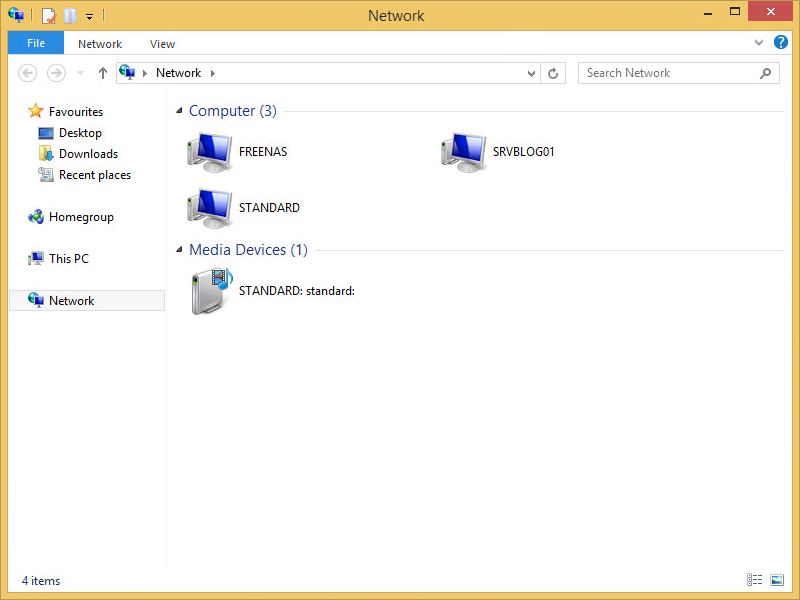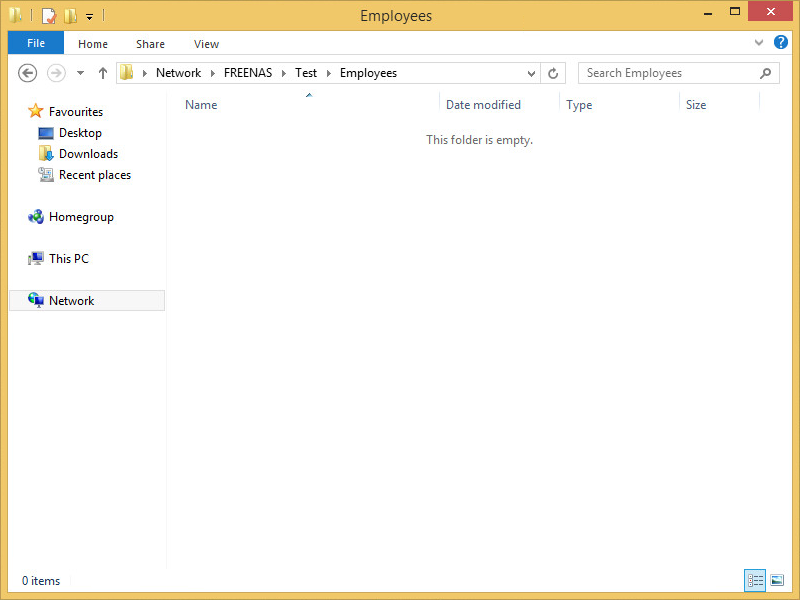Proxmox ini pertamanya dibangun oleh dua tokoh utama yaitu Dietmar dan Martin Maurer, proxmox ini bersifat open source alias gratis, proxmox di dalamnya supoort LXC dan KVM, di mana LXC mengarah ke sebuah kontainer dan kvm ini virtualisasi secara penuh seperti virtualisasi pada umumnya pada saat ini, proxmox ini berbasis debian, proxmox sejauh ini sudah mencapai versi 6.3 untuk urutan versi promox sampai saat ini (menulis) anda bisa lihat gambar di bawah ini,
- 2.1Proxmox VE 6.3
- 2.2Proxmox VE 6.2
- 2.3Proxmox VE 6.1
- 2.4Proxmox VE 6.0
- 2.5Proxmox VE 6.0 beta1
- 2.6Proxmox VE 5.4
- 2.7Proxmox VE 5.3
- 2.8Proxmox VE 5.2
- 2.9Proxmox VE 5.1
- 2.10Proxmox VE 5.0
- 2.11Proxmox VE 5.0 beta2
- 2.12Proxmox VE 5.0 beta1
- 2.13Proxmox VE 4.4
- 2.14Proxmox VE 4.3
- 2.15Proxmox VE 4.2
- 2.16Proxmox VE 4.1
- 2.17Proxmox VE 4.0
- 2.18Proxmox VE 4.0 beta2
- 2.19Proxmox VE 4.0 beta1
- 2.20Proxmox VE 3.4
- 2.21Proxmox VE 3.3
- 2.22Proxmox VE 3.2
- 2.23Proxmox VE 3.1
- 2.24Proxmox VE 3.0
- 2.25Proxmox VE 2.3
- 2.26Proxmox VE 2.2
- 2.27Proxmox VE 2.1
- 2.28Proxmox VE 2.0
- 2.29Proxmox VE 1.9
- 2.30Proxmox VE 1.8
- 2.31Proxmox VE 1.7
- 2.32Proxmox VE 1.6 (updated) - ISO Installer with 2.6.32 Kernel with OpenVZ including KVM 0.12.5
- 2.33Proxmox VE 1.6 - ISO Installer with 2.6.32 Kernel with OpenVZ including KVM 0.12.5
- 2.34Proxmox VE 1.5 - New Kernel 2.6.24 and 2.6.32, including KVM 0.12.4 and gPXE
- 2.35Proxmox VE 1.5
- 2.36Proxmox VE 1.4
- 2.37Proxmox VE 1.4 beta2
- 2.38Proxmox VE 1.4 beta1
- 2.39Proxmox VE 1.3
- 2.40Proxmox VE 1.2
- 2.41Proxmox VE 1.1
- 2.42Proxmox VE 1.0 - First stable release
- 2.43Proxmox VE 0.9beta2
- 2.44Proxmox VE 0.9
Gambar tersebut saya dapat di http://pve.proxmox.com/wiki/Roadmap di sana anda bisa melihat versi yang pernah di release oleh proxmox, anda juga bisa memanfaaatkan informasi tersebut untuk memilih/mencoba versi proxmox yang paling tepat karena di tulisan tersebut di tandai mana yang versi beta mana yang versi final atau siap digunakan (minim bug), jadi kalo dilihat versi promox ini sudah cukup jauh jalannya dari mulai versi 0.9 sampai dengan sekarang yaitu 6.3.
Apa saja yang harus anda persiapkan untuk mencoba menginstall proxmox ini:
1. Bila anda tidak punya pc yang nganggur tetapi anda tetap ingin mencoba promox ve, Anda bisa menggunakan vmware atau mesin virtualisasi untuk mencobanya
2. Jaringan internet (lokal area atau pun diatasnya) karena nanti akan ada proses upload iso ke dari komputer yang akses proxmox -> mengupload iso-nya ke server proxmox
3. Untuk mencoba proxmox ini saya saran kan RAM yang dialokasikan sebesar 4 GB atau di atasnya dan untuk jumlah core-nya min 2 core, karena kalo di bawah itu udah terasa berat banget.
Sekarang kita beralih ke langkah langkah proses instalasi proxmox 4.4, kenapa saya pilih 4.4 karena versi ini baru heheh.
1. Tampilan pertama proses instalasi proxmox, terkesan sederhana tetapi elegan hehe, untuk memulai proses instalasi, pilih lah "install proxmox ve".
2. Langkah ini berisis, sebuah persetujuan pengguna untuk memakai aplikasi/software dengan syarat-syarat tertentu, dan pastinya anda harus menyetujui syarat-syarat tersebut untuk lanjut ke tahap berikutnya, untuk itu klik I agree.
3. Tahap ini berisi pengaturan partisi/storage, secara default proxmox akan membagi partisinya secara otomatis, jika anda ingin mengaturnya sendiri anda bisa buka menu "options", nah saya ini menggunakan vmware untuk mencobanya karena pc saya enggak ada yang nganggur hehe (bisa di lihat dari nama storage nya hhe), setelah pengaturan partisi selesai dilakukan, klik next.
4. Tahap ini berisi pangaturan zona di mana proxmox yang anda install, anda bisa sesuaikan dengan zona anda, selain itu anda juga dapat memilih tampilan keyboard yang digunakan nantinya, untuk melanjutkan ke tahap berikutnya anda bisa klik next.
5. Nah untuk urusan pengaturan pasword, di tahap inilah pengaturan/pemberian pasword dilakukan, plus juga alamat email yang anda gunakan, bila dirasa password sudah sesuai dengan keinginan, untuk melanjutkan ketahap berikutnya anda bisa klik next.
6. Tahap ini di dalamnya berisi, pengaturan alamat address, alamat gateway, netmask, dns dan juga hostname, untuk alamat-alamat tersebut anda bisa sesuaikan dengan kondisi jaringan anda, bilamana semua hal tersebut sudah ditentukan anda bisa lanjut ke tahap berikutnya dengan cara klik tombol next.
7. Tahap-tahap sebelumnya sudah berhasil kita lewati, pada tahap ini dimulailah proses instalasi proxmox, untuk range waktu sekitar 7 menit yang anda butuhkan untuk menginstall proxmox ini, tunggu prosesnya sampai selesai.
8. Jika proses instalasi sudah selesai, kita akan di bawah pada tampilan cli, untuk loginnya anda bisa menggunakan akun root dan untuk passwordnya anda bisa masukkan pasword yang sudah anda buat sebelumnya.
9. Untuk mengakses vm nya lewat browser, akses di halaman browser anda https://192.168.43.80:8006 , tetapi sebelumnya kita pastikan terlebih dahulu apakah alamat ip tersebut bisa diakses, setelah muncul tampilan login, gunakan username root dan juga password yang sudah anda buat sebelumnya.
10. Nah inilah contoh bila sudah login dan sudah masuk pada proxmox nya