Ketika ingin menghapus/format seluruh isi dari flashdisk, kebanyakan orang biasanya melakukan melalui Windows Explorer. Cara ini memang paling direkomendasikan karena mudah dan friendly bagi pengguna awam. Tetapi masih ada cara format flashdisk lainnya, salah satunya adalah cara format flashdisk dengan CMD / Command Prompt.
Diskpart merupakan salah satu tool yang berguna pada sistem Windows, dimana kamu bisa mengatur berbagai hal seputar media penyimpanan seperti partisi, attributes, dan volume.
Pertama dan tentunya, masukan Flashdisk yang ingin di format.
Buka Command Prompt as Administrator.
Untuk perintah pertama, ketikan diskpart untuk masuk kedalam ultility.
Kemudian ketikan list disk untuk menampilan disk yang aktif.
Penting!, perhatikan nomor disk yang ingin kamu format. Mudahnya, pastikan size yang tertera sama dengan kapasitas Flash Disk. Jika sudah mengetahuinya, ketikan perintah select disk #, dimana # adalah nomor Flash Disk.

Ketikan perintah clean untuk menghapus isi data dalam flashdisk.
Kemudian ketikan kembali list disk, untuk menampilkan daftar disk yang aktif. Jika terdapat tanda * pada isi kiri, itu berarti disk masih dipilih. Jika tidak maka kamu perlu mengetikan ulang perintah pada langkah nomor 5.
Selanjutnya ketikan create partition primary.
Lalu ketikan perintah select partition 1.
Kemudian ketikan active untuk mengaktifkan partisi.
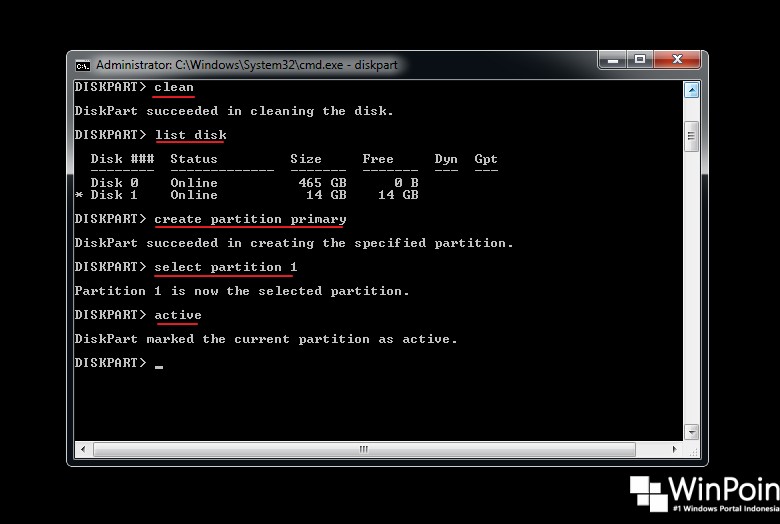
Langkah selanjutnya adalah melakukan formatting dengan format NTFS dan memberikan nama. Ketikan perintah format FS=NTFS label=Mantan-drive quick. Kamu bisa mengubah yang tulisan merah dengan nama yang ingin kamu berikan untuk Flash Disk tersebut.
Terakhir ketikan perintah assign letter=N untuk memberikan driver letter, Kamu bisa mengubah yang tulisan merah dengan letter yang kamu inginkan.
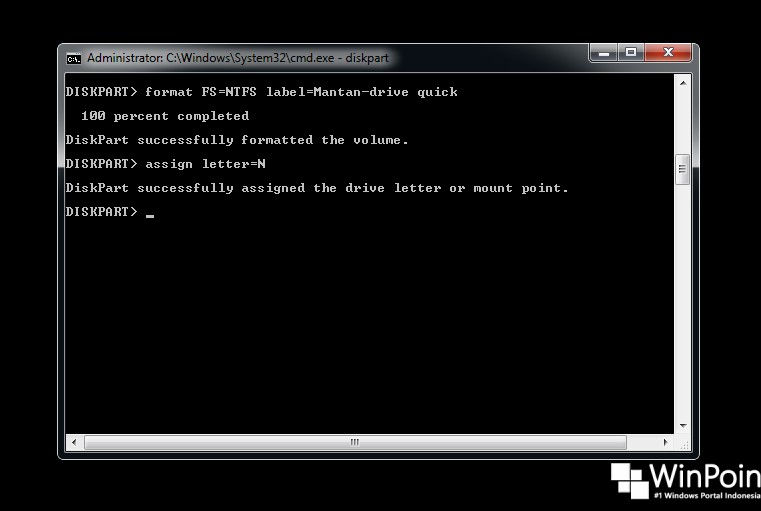
Jika sudah maka kamu bisa ketik exit untuk keluar dari ultility diskpart atau langsung menutup jendela CMD.
Keterangan Diskpart:
Diskpart ⟹ merupakan aplikasi berupa CMD yang tersedia di windows dan bisa kita gunakan untuk melakukan beberapa perintah ke Disk kita tanpa bantuan aplikasi pihak ke 3
List Disk ⟹ untuk melihat jumlah / list disk yang terbaca di pc / notebook kita.
Select ⟹ untuk memilih disk, contoh select disk 0, select disk 1 dst
Clean ⟹ untuk membersihakan disk kita termasuk partisi disk akan ikut terhapus beserta semua data. disk menjadi kosong
Create Partition Primary ⟹ membuat partisi ulang pada disk.
Select partition ⟹ untuk memilih partisi dalam disk. jika disk tidak di buat lebih dari 2 partisi silahkan gunakan angka 1.
Active ⟹ untuk menandakan partisi yang kita pilih itu aktif
FAT32 ⟹ jenis format standar yang hanya bisa menerima file kecil di bawah 4GB dalam 1 file/transfer
NTFS ⟹ jenis format yang mampu menerima file besar > 4GB dalam 1file/transfer.
Label=(nama) ⟹ untuk membuat nama pada disk kita
Assign ⟹ membuat urutan disk dalam pc/notebook kita
Latter=(huruf) ⟹ huruf yang kita gunakan untuk menandai urutan disk secara manual
Urutan proses:
diskpart
list disk
select disk #
clean
list disk
create partition primary
select partition 1
active
format FS=FAT32 label=MyUSB1 quick atau format FS=NTFS label=MyUSB1 quick
assign letter=Z
exit




















