Screenshoot atau disebut juga cuplikan layar adalah pengambilan gambar tangkapan layar yang sedang dijalankan oleh sebuah sistem operasi. Semua tipe laptop dan PC memiliki aplikasi screenshot sebagai aplikasi bawaannya.
1. Menggunakan Snipping Tool
Cara yang paling umum digunakan adalah dengan program Snipping Tool. Walau program ini bukan alat screenshot yang praktis, Anda bisa mengatur gambar mana yang ingin diambil di layar. Kalau screenshot biasa, Anda harus klik tombol atau kombinasinya lalu mengedit untuk fokus spesifik gambar di layar, dengan Snipping Tool hal ini tidak perlu lagi.
Program ini biasanya sudah ada di dalam OS Windows terutama Windows 7, 8 dan 10. Jika Anda belum memiliki program ini, Anda bisa download di Microsoft Store untuk mendapatkannya. Program ini gratis dan mudah untuk di-install.
Untuk akses program ini, cukup ketik Snipping Tool di search bar dari Start jika menggunakan Windows 10. Jika tidak, Anda bisa masuk dengan klik Start > All Program > Windows Accessories > Snipping Tool. Setelah klik program, Anda akan melihat command bar muncul di layar. Untuk memulai mengambil gambar klik New dan biasanya Anda bisa drag kursor dan mengotaki gambar yang ingin diambil sebagai screenshot. Setelah melepas drag, Anda akan melihat langsung hasil screenshot dan bisa langsung save di folder yang Anda inginkan. Cara screenshot di laptop ini cukup mudah dan bisa lebih fokus untuk mengambil gambar tertentu.
2. Menggunakan Tombol PrtSc
Cara berikutnya adalah dengan menggunakan tombol PrtSc atau lebih dikenal dengan nama tombol Print Screen. Tombol ini otomatis menyimpan gambar di slot copy laptop Anda. Tidak seperti screenshot pada smartphone, penggunaan tombol ini harus dikombinasikan dengan program yang mampu menerima gambar. Contoh program ini adalah beberapa program Microsoft Office, Paint dan program olah gambar seperti Photoshop.
Setelah membuka program tersebut, Anda bisa klik kanan > Paste atau menggunakan shortcut Ctrl + V. Menekan tombol ini akan memunculkan gambar yang telah diambil. Gambar ini biasanya memiliki ukuran resolusi dengan setting layar Anda. Gambar juga berupa semua yang ada di layar. Tapi untuk kursor biasanya otomatis tidak terlihat di gambar yang diambil.
3. Menggunakan Kombinasi Tombol Windows dan PrtSc
Nah, pada beberapa laptop Windows, Anda bisa mengambil gambar screenshot semudah mengambilnya di smartphone. Cara ini menggunakan kombinasi tombol Windows dengan PrtSc. Hal ini akan mengambil gambar keseluruhan seperti dengan cara Print Screen di atas tapi langsung disimpan berupa file gambar. Gambar yang di-save biasanya akan langsung bisa dilihat di folder Picture > Screenshots Folder.
Bagi banyak orang menganggap cara ini lebih simpel karena file yang berupa gambar langsung bisa dikirim untuk keperluan e-mail dan share media sosial. Anda tidak perlu repot buka program dan melakukan paste dan edit. File yang dihasilkan dari screenshot dengan cara ini biasanya berupa PNG.
4. Menggunakan Kombinasi Tombol Alt dan PrtSc
Berikutnya adalah screenshot yang hanya mengambil gambar pada jendela program yang aktif. Hal ini akan membuang gambar taskbar dan visual lain yang bukan jendela program yang Anda buka. Hal ini memudahkan karena Anda tidak perlu membuka program seperti saat menggunakan Snipping Tool untuk mengambil gambar tertentu pada layar. Cukup kombinasi tombol Alt dengan PrtSc, gambar jendela program sudah terambil.
Sayangnya untuk save menjadi file, Anda harus membuka program tertentu untuk melakukan Paste. Hal ini sama halnya dengan menggunakan tombol PrtSc saja untuk mengambil screenshot. Cara screenshot di laptop yang satu ini biasanya lebih digunakan untuk mengambil gambar progress project untuk laporan atau saat membuat tutorial.
5. Menggunakan Kombinasi Tombol - Tombol di Atas dengan Fn
Beberapa laptop memiliki fungsi Fn untuk tombol khusus yang mengaktifkan fungsi keyboard yang berbeda pada setiap key. Fn menjadi penting jika fungsi tombol PrtSc terkunci dengan tombol Fn ini. Jika hal ini ada di keyboard laptop Anda, mau tidak mau Anda harus mengkombinasikan tombol Fn jika ingin mengambil screenshot. Biasanya tombol Fn ini ada di dekat tombol Windows pada keyboard. Tapi tidak semua laptop mengunci fungsi PrtSc di belakang tombol Fn, pastikan dulu apakah tombol PrtSc terkunci di keyboard Anda.
6. Menggunakan Kombinasi Tombol Windows dan H
Untuk laptop hybrid seperti Microsoft Surface Pro, Anda bisa menggunakan fitur screenshot plus share. Fitur ini bisa digunakan dengan menggunakan tombol Windows dan huruf H pada keyboard. Cara screenshot di laptop ini akan menyimpan file sekaligus mengaktifkan Windows Share toolbar. Di toolbar ini Anda bisa memilih gambar yang akan di share dengan cara apa.
Pilihan yang akan muncul biasanya dengan e-mail, Facebook, Twitter, OneNote ataupun program messenger seperti LINE. Tergantung pilihan share, gambar akan muncul secara otomatis seakan Anda membuat post secara langsung. Beberapa share masih memperbolehkan Anda menambah caption atau teks sebelum share selesai dikirim.
7. Menggunakan Kombinasi Tombol Logo Windows dan Volume Down
Masih seputar screenshot dengan Windows Surface, tahukah Anda bahwa teknik mengambil gambar di tablet dan smartphone bisa dilakukan juga di laptop hybrid ini? Saat ada di mode tablet, Anda bisa mengambil screenshot dengan menekan tombol fisik logo Windows yang ada di bagian bawah layar tablet dengan tombol fisik volume down di sisi samping tablet. Menekan dua tombol ini bersamaan akan membuat layar meredup sesaat dan mengeluarkan suara seperti shutter kamera saat mengambil gambar. Screenshot yang Anda ambil dengan cara ini biasanya akan langsung disimpan di folder Picture > Screenshots Folder.
8. Menggunakan Tombol Windows dengan Shift dan S
Khusus untuk Windows 10, Anda bisa mengkombinasikan tombol Windows dengan Shift dan S pada keyboard. Shortcut ini akan membuat layar menjadi redup dan kursor terlihat berbeda. Pada dasarnya mode ini sama dengan mode mengambil gambar pada Snipping Tool. Di mode ini Anda cukup drag dan mengurung bagian yang ingin Anda ambil di layar sebagai screenshot.
Sayangnya, setelah mengambil gambar yang dikurung, gambar hanya disimpan sementara dan harus di-Paste di tempat lain untuk di-save. Cara shortcut ini bisa dibilang kombinasi menggunakan tombol PrtSc dengan Snipping Tool yang hanya tersedia di laptop Windows 10.
Snipping tool mulai diperkenalkan di Microsoft Windows Vista dan tetap disertakan di Microsoft Windows 10 dengan sejumlah peningkatan fitur. Untuk penggunaan keyboard, Windows menyediakan tombol dan beberapa kombinasi tombol untuk mengambil screenshot. Anda dapat menggunakan tombol PrtScn (Print Screen), ALT+PrtScn, Windows+PrtScn, Windows+Alt+PrtScn dan kombinasi tombol keyboard terbaru yang mulai ada di Microsoft Windows 10 Fall Creators Update yaitu Windows+Shift+S.
Penggunaan tombol keyboard Windows+Shift+S cukup mudah. Penekanan kombinasi tombol Windows+Shift+S secara bersama-sama akan memicu lapisan warna abu-abu di layar komputer. Anda cukup mengklik mouse di titik awal seleksi gambar dan kemudian drag mouse ke area tertentu layar yang ingin diseleksi dan setelah itu lepaskan. Dengan demikian Anda sudah mengambil screenshot area terseleksi dan menyimpannya ke clipboard.

Untuk memastikan bahwa Anda telah mengambil screenshot area terseleksi, buka salah satu aplikasi image editing sepeti Paint 3D dan kemudian paste (Ctrl+V) untuk menampilkan screenshot di area kerja aplikasi Paint 3D.
1. Menggunakan Tombol PrtScr
Dengan menggunakan metode ini seluruh bagian layar akan tertangkap dengan satu kali pencet. Caranya tekan tombol PrtScr yang biasanya ada di sisi kanan atas keyboard. Nantinya hasil screenshot akan tersimpan di clipboard dan kalian hanya perlu mem-paste-nya.
Untuk melihat hasilnya, buka aplikasi Paint dan salin screenshot yang baru diambil dengan tombol Ctrl+V. Setelah hasil terlihat di layar, kalian tinggal menyimpan gambar tersebut dengan klik gambar disket di sisi kiri atas.
2. Menggunakan Tombol Alt + PrtScr
Cara ini bisa kalian gunakan untuk mengambil screenshot hanya dari jendela yang sedang aktif. Caranya tekan tombol Alt dan PrtScr secara bersamaan.
Setelahnya, ulangi cara menyalin gambar dari clipboard di Microsoft Paint seperti di atas. Perlu diingat bahwa di beberapa komputer kalian mungkin harus memencet tombol Alt + Fn + PrtScr.
3. Menggunakan Tombol Windows + PrtScr
Ini merupakan cara yang paling efisien dan cepat untuk mengambil screenshot di komputer. Karena, kalian tidak perlu repot-repot menyalin gambar di Microsoft Paint. Tapi, perlu diingat bahwa metode ini hanya bisa digunakan di Windows 10.
Caranya dengan menekan tombol dengan logo Windows (yang berada di antara tombol Alt dan Ctrl) dan tombol PrtScr secara bersamaan hingga layar kalian berkedip. Setelah itu, untuk melihat hasil screenshot kalian bisa ke direktori C:Users[nama user]PicturesScreenshots.
4. Menggunakan Tombol Windows + Shift + S
Dengan menekan kombinasi tombol ini layar komputer kalian akan terlihat berubah menjadi abu-abu dan kursor kalian berubah bentuk menjadi ikon plus. Kalian bisa memilih area spesifik di layar yang ingin diambil screenshot-nya dengan cara klik dan drag.
Screenshot dari area yang dipilih akan disalin ke clipboard. Untuk melihat hasilnya, kalian bisa menyalin gambar tersebut ke aplikasi Microsoft Paint seperti metode pertama dan kedua.
5. Menggunakan Snipping Tool
Snipping tool telah lama menjadi bagian dari Windows, aplikasi ini pertama kali diperkenalkan di Windows Vista. Aplikasi ini bisa mengambil screenshot dengan format yang lebih fleksibel seperti area berbentuk bebas, persegi panjang, jendela aktif yang saja, atau layar penuh.
Cara menggunakannya cukup buka aplikasi Snipping Tool. Setelah jendelanya tampil pilih opsi New atau jika ingin memilih bentuk yang spesifik, klik tanda panah yang ada di sisi kirinya.
Setelah itu pilih area layar yang ingin diambil screenshot-nya. Setelah itu preview screenshot akan ditampilkan dan kalian bisa menyimpan screenshot yang diambil dengan klik ikon disket di sisi kiri atas.
6. Menggunakan Game Bar
Windows 10 memiliki fitur Game Bar yang memungkinkan pengguna untuk merekan cuplikan dari game dan mengambil screenshot dari game Windows. Sebelum menggunakan Game Bar, kalian harus membuka aplikasi Xbox yang merupakan fitur bawaan Windows 10.
Buka pengaturan di aplikasi tersebut, dan cari opsi Game DVR. Setelah itu klik toggle "Take screenshots using Game DVR". Kalian bisa menggunakan kombinasi default yaitu tombol Windows + G, atau kalian bisa memasukkan kombinasi tombol pilihan kalian sendiri untuk membuka Game Bar.
Ketika ingin mengambil screenshot, tekan tombol Windows + G atau tombol pilihan kalian, dan klik kotak "Yes, this is a game" jika muncul. Setelah itu klik ikon kamera yang ada atau tekan Windows + Alt + PrtScr untuk mengambil screenshot. Hasil screenshot dapat diilihat di C:Users[nama user]VideosCaptures.
7. Menggunakan Aplikasi Dropbox
Layanan cloud Dropbox bisa kalian gunakan untuk mengambil screenshot dengan cepat dan otomatis. Untuk mengaktifkan fitur ini, pastikan aplikasi Dropbox sudah terpasang dan terbuka di komputer kalian. Setelah itu, klik foto profil kalian yang ada di sisi kanan atas dan pilih menu Preferences.
Setelah itu klik opsi Import, dan beri tanda centang di kotak dengan tulisan "Save screenshots to your Dropbox". Untuk menyimpan screenshot ini cukup mudah. Bagi pengguna sistem operasi Windows, kalian tinggal memencet Print Screen dan Dropbox akan langsung menyimpannya di akun kalian.
Nah, jika kalian memencet Ctrl + Print Screen, maka kalian bisa menyimpan screenshot ke akun Dropbox dan meng-copy linknya, lantas mempaste link itu ke bodi email, Facebook, atau lainnya. Untuk melihat hasil screenshot, kalian bisa ke folder Dropbox yang ada di Windows Explorer dan masuk ke folder Screenshots.
ada beberapa cara lain yang tentunya bisa dicoba untuk beberapa keperluan yang berbeda. Seperti apa saja caranya?
1. Alt+Print Screen
Cara ini sebetulnya sama saja dengan menekan tombol Print Screen biasa. Yang membedakan adalah screenshot yang diambil hanya dari windows yang sedang aktif saja.
2. Windows+Print Screen
Setelah menekan kombinasi tombol Windows+Print Screen, layar akan seperti berkedip sebentar.
Keuntungan dengan menggunakan kombinasi tombol ini, kamu tidak perlu melakukan paste ke Microsoft Word atau Microsoft Paint.
Karena gambar screenshot sudah langsung tersimpan di dalam folder screenshot.
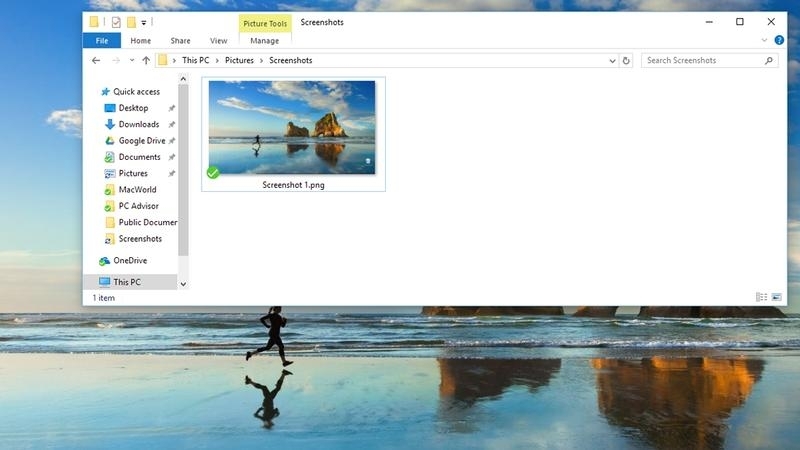 screenshot/techadvisor.co.uk
screenshot/techadvisor.co.uk3. Windows+H
Kombinasi tombol Windows+H, akan berguna ketika kamu ingin langsung mengirimkan hasil screenshot lewat email atau ke media sosial.
Setelah kamu menekan kombinasi tombol tersebut di sisi kanan akan muncul pilihan ke mana screenshot akan dibagikan.
Tapi itu tergantung pada software apa saja yang sudah terinstall di komputermu.
4. Snipping Tool
Secara default, Windows 10 mempunyai fitur built-in screenshot yang bernama Snipping Tool. Kamu bisa menemukannya di folder System Accessories.
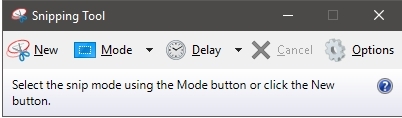
Dengan menggunakan snipping tool kamu bisa dengan mudah menyeleksi bagian mana yang ingin diambil gambarnya.
Bentuknyapun, bisa kamu sesuaikan apakah akan berbentuk kotak, segitiga atau lingkaran.
Setelah menyeleksi bagian yang ingin di-screenshot, kamu bisa menyimpannya di folder yang kamu inginkan.
Juga terdapat beberapa pilihan format, ketika ingin menyimpan. Ada format .png, .html, .jpeg dan juga .gif.
5. Windows+Tombol Mute
Cara ini sama seperti ketika mengambil screenshot pada smartphone dengan sistem operasi Windows 10 Mobile.
Dengan menekan tombol kombinasi Windows+Tombol Mute layar akan berkedip sebentar. Sama seperti menggunakan kombinasi tombol Windows+Print Screen.




















