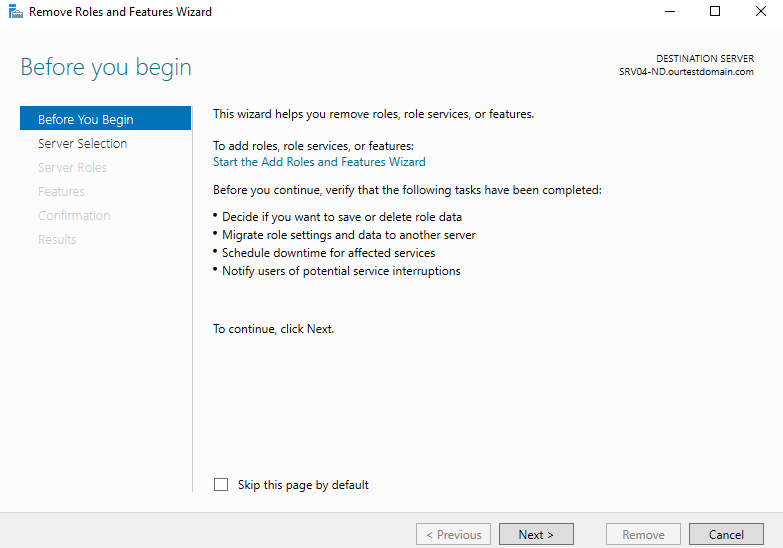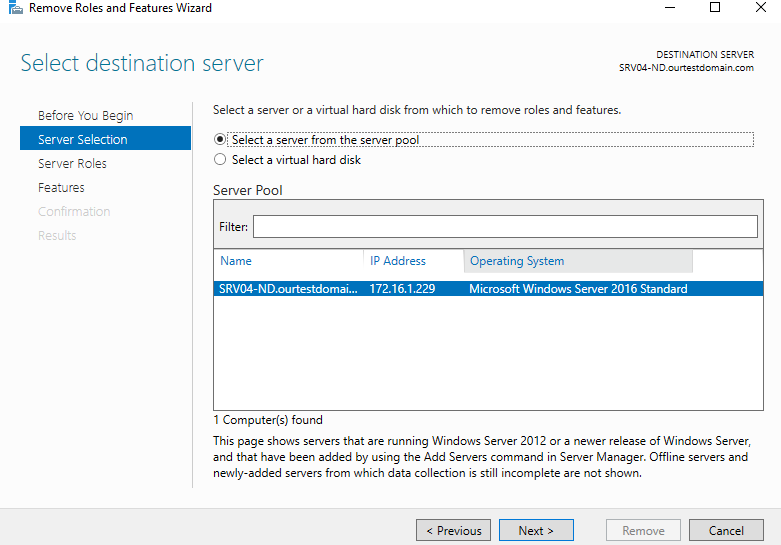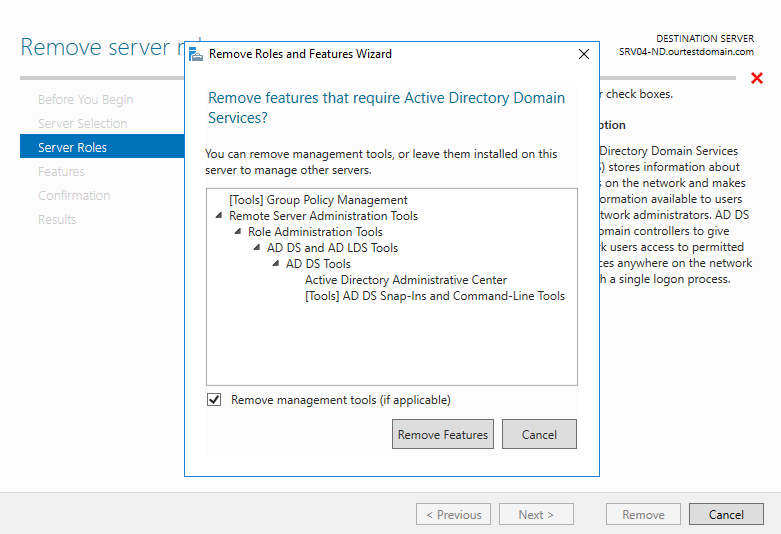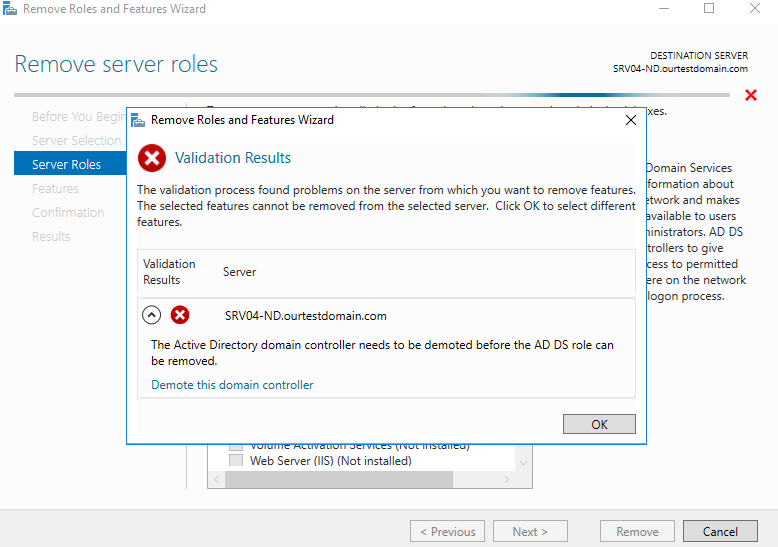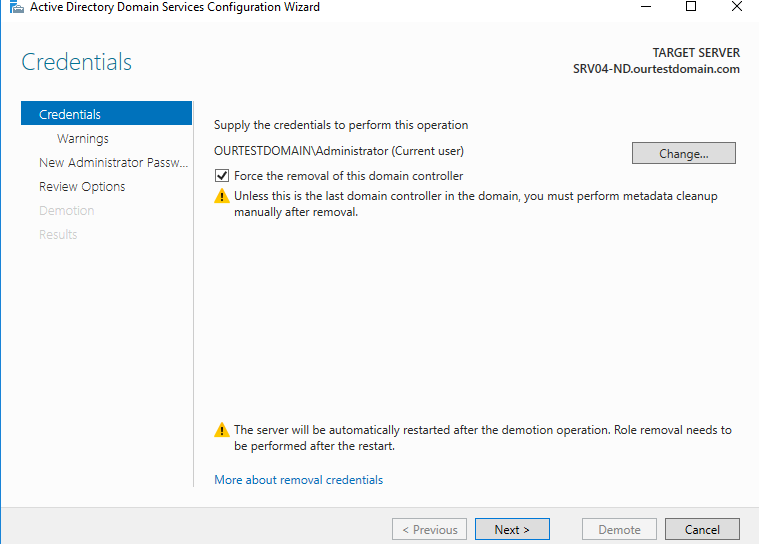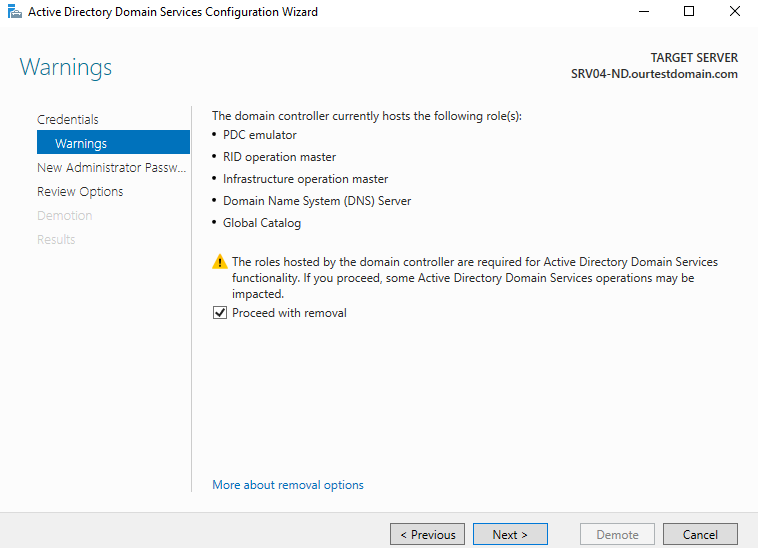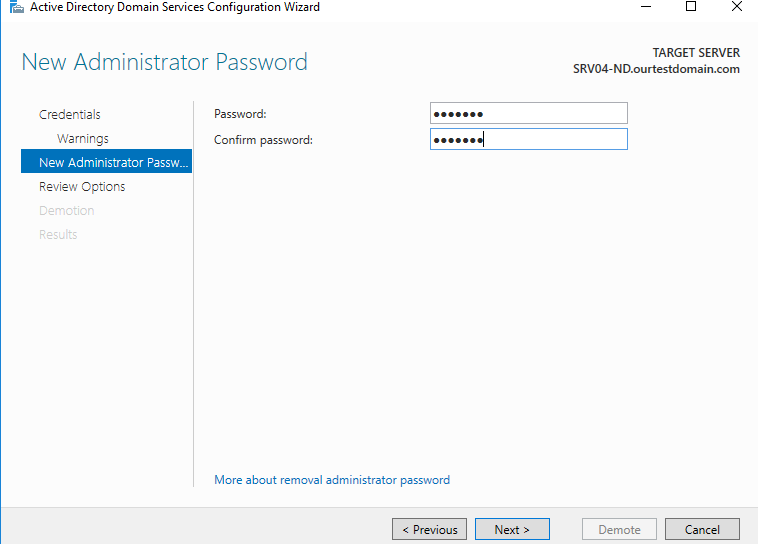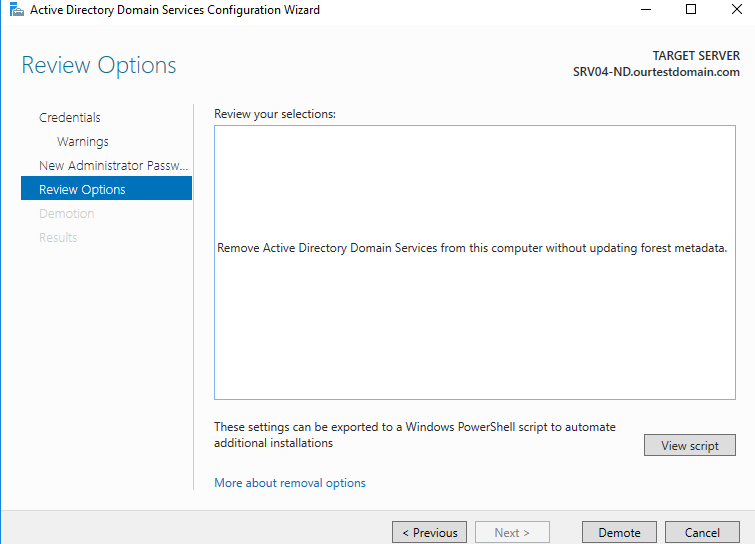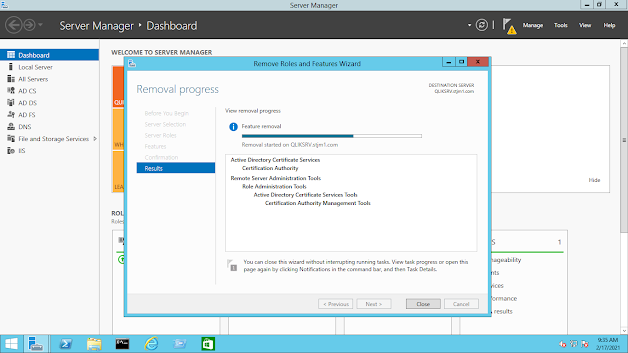When you purchase QlikView, you receive an email with the information about the license agreement. There will also be information about your serial numbers and control numbers.
QlikView Installation Packages
You can select between a number of different QlikView installation packages. The QlikView Desktop, QlikView Server, and QlikView WorkBench installations are only available in a 64-bit version.
The QlikView Desktop installation package includes the following components:
The QlikView application
The QlikView Internet Explorer plugin
QlikView themes
QlikView examples
You can select Custom during the installation progress to reduce the number of installed components.
Downloading the QlikView Desktop installation file
Do the following:
In the top right, click Log In. Log in with a registered customer or partner account.
In the main menu, go to Support > Product Downloads & Upgrades.
Click the Get Started button. In the main menu, click QlikView.
Use the left-hand menu to filter your options.
Download the installation files.
Running the QlikView Desktop installation program
Do the following:
Double-click the Setup.exe file to start the installation.
When the installation program starts, select the desired installation language from the drop down list, and click OK.
Wait while the installation is prepared, according to the dialogs displayed.
When the Welcome dialog opens, read the information and click Next.
The software license agreement opens. Read it, and click I accept the license agreement (if this is the case), then click Next.
In the Customer Information dialog you can specify for whom the installation will be personalized. Click Next to continue.
If you prefer another destination folder than the default one for the program installation, specify this by clicking Change in the Destination Folder dialog. Then click Next.
The Setup Type dialog appears. If Complete is chosen, the following features will be installed to the path specified in the previous dialog: The QlikView program, the QlikView Internet Explorer Plug-In, and examples of QlikView functionality and features. If Custom is chosen, a dialog where you can specify which features to install will appear when you click Next. Make the selections and click Next.
The installation is now ready to start. Click Install to start it.
In the last dialog, click Finish to complete the installation process.
Note:Always enter the QlikView license on the account that installed it; otherwise it might not function properly.
Logging the Installation
When Setup.exe is run, a log file is written to the temp folder of the user. The log file is called QlikViewx64.wil. Each time the installation is run a new file is generated, over writing the old log file.
QlikView Settings File
All settings for QlikView are saved in a file (instead of being written to the registry). The file, Settings.ini, is located in C:\Users\username\AppData\Roaming\QlikTech\QlikView.
The settings for QlikView OCX are found in the same file.
Serialization
If you get your QlikView license from a QlikView Server or if you have a Personal Edition of QlikView no serialization is necessary. It is however possible to acquire a serial number for this product and enter it in User Preferences: License page. A registered QlikView will allow you to work offline without any contact with a QlikView Server for longer periods (periods longer than 30 days). Contact your QlikView vendor for details.
Note:The serialization process requires network access or optionally phone activation!
Once you have installed and, optionally, serialized your copy of QlikView, you can start using the program.
Network Distribution of QlikView
This type of installation is useful if you have many licenses and want to make sure that all users run the same version of QlikView. Each user still needs a separate license number.
To distribute a QlikView installation, you need the executable installation file. Serial numbers and control numbers are not necessary until you start your first QlikView session on the client computer.
QlikView uses the Microsoft Windows Installer technique (MSI packaging).
To find out more about how to install an MSI-package, please see Microsoft documentation about Windows installer.
License Enabler File Editor
You can also update your license and review the License Enabler File by selecting License Update from the Help menu. This requires no network access.
In the License Enabler File Editor dialog the user can review or edit the License Enabler File.
Current License Key
The Current License Key of the QlikView license that is normally entered when the original program is installed. It may also be entered or edited at a later time via the User Preferences: License page. It is also possible to run QlikView without a bought license key. In this case, a license lease from a QlikView Server - a Named CAL - or a Personal Edition of QlikView is needed.
Current License Enabler File
A text file containing information relevant to the installed license that is required in order to activate (enable) the license key.
Contact License Enabler Server
Click this button if the text edit box Current License Enabler File above is empty in order to contact the License Enabler Server.
Troubleshooting the License Enabler File
A License Enabler File (LEF file) is required in order to verify the validity of a QlikView license key. During the initialization of the license key the Qlik LEF Server is contacted via the Internet. Provided that the license information given checks out, a LEF file is automatically transferred to your computer. Under normal circumstances the LEF procedure is barely noticeable as it is done in the background. There are however instances when the procedure fails, either because you are unable to contact the LEF server or because a firewall prevents the transfer of the LEF file. When this happens the License Failure dialog will be displayed to inform you about the problem.
Should you be unable to obtain a valid LEF file through the normal procedure and you feel that you are entitled to one, you might instead obtain it directly from Qlik Support. When you copy the text file directly into the LEF editor you must make sure that there are no trailing empty spaces in the text.
Source:
https://help.qlik.com/en-US/qlikview/April2020/Subsystems/Client/Content/QV_QlikView/Installing%20QlikView.htm