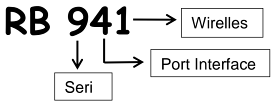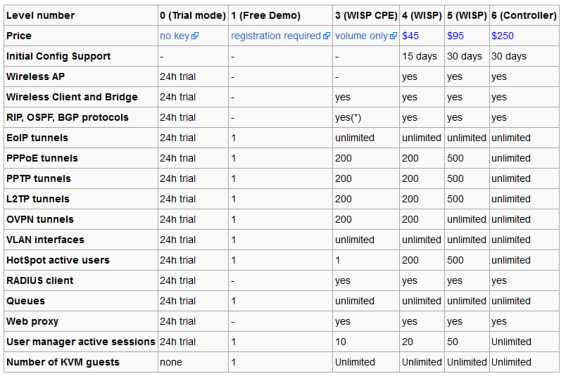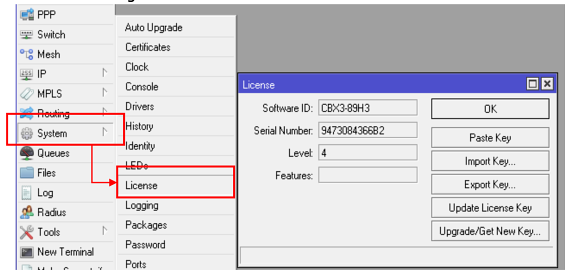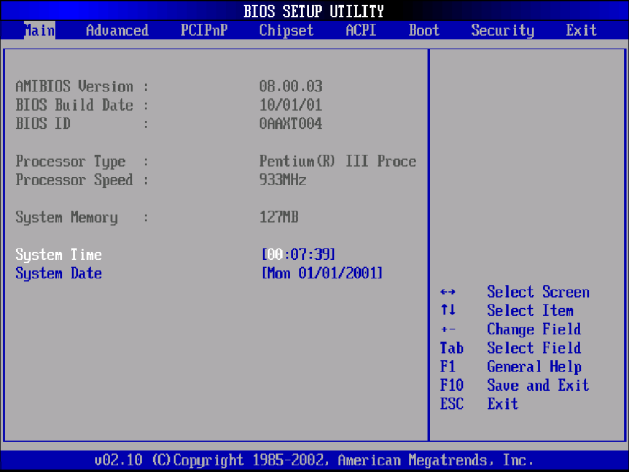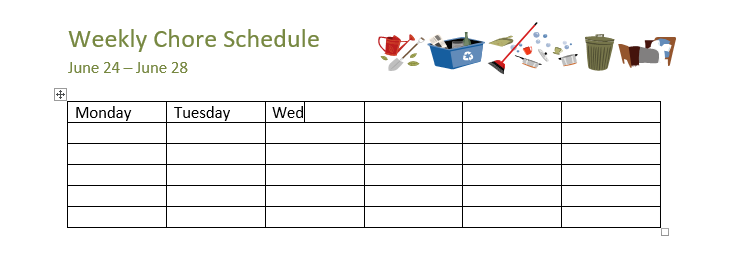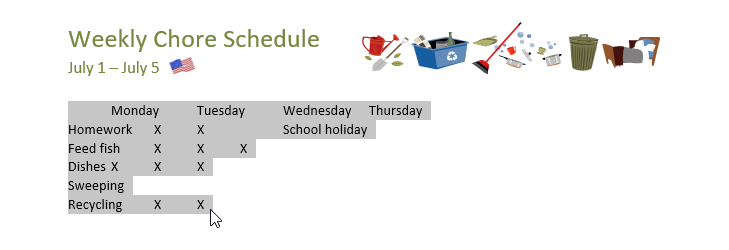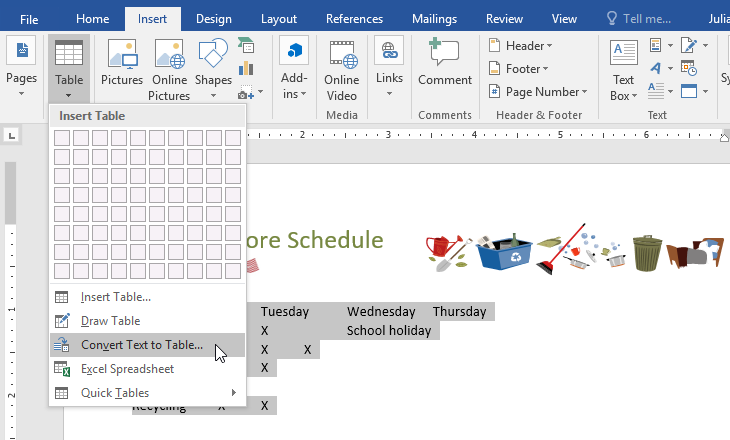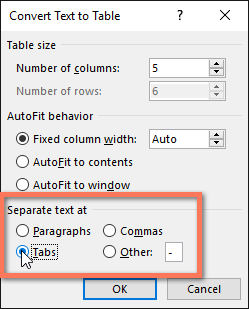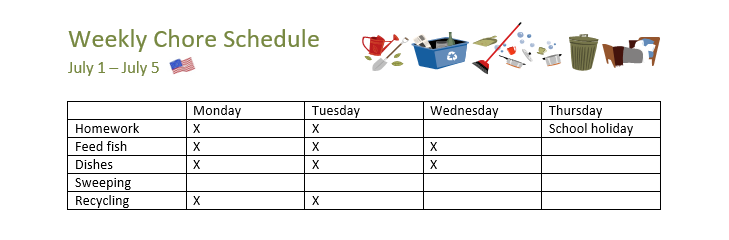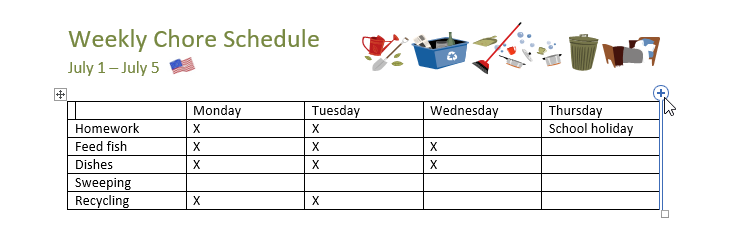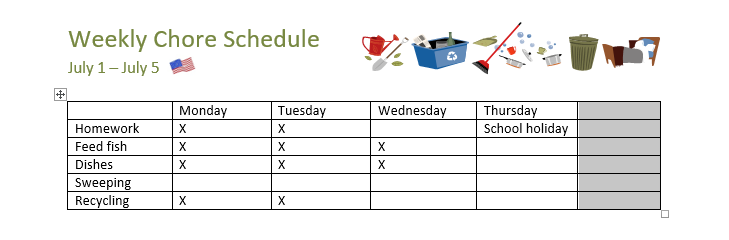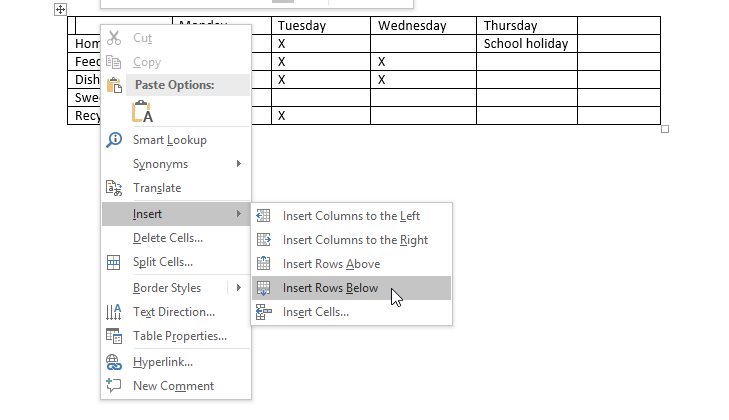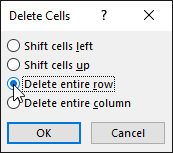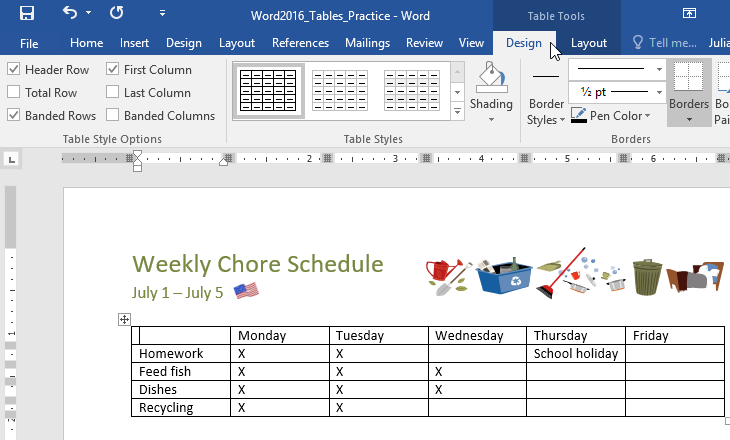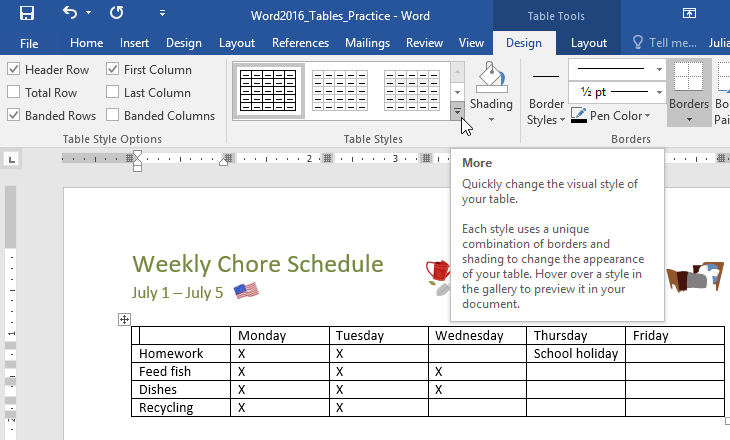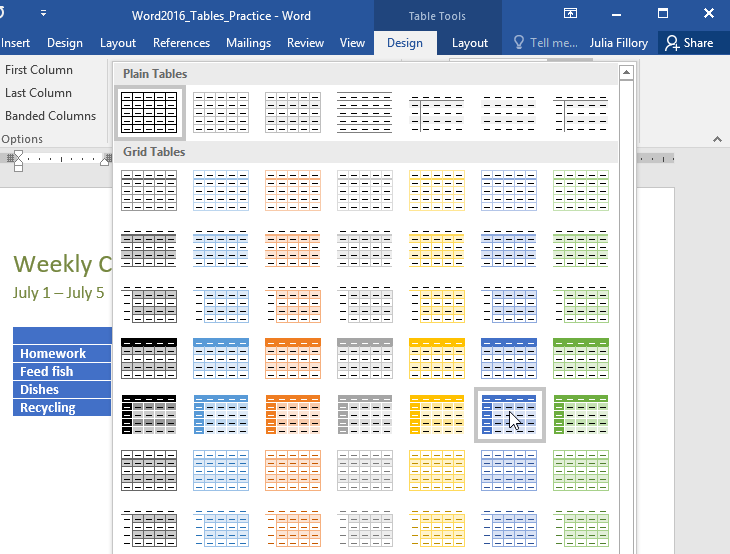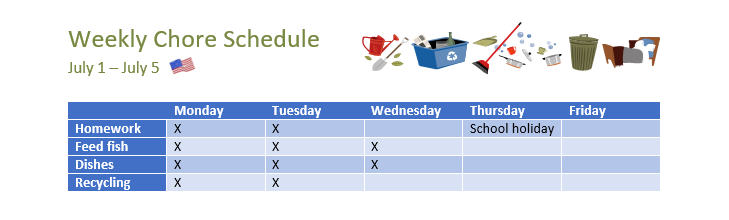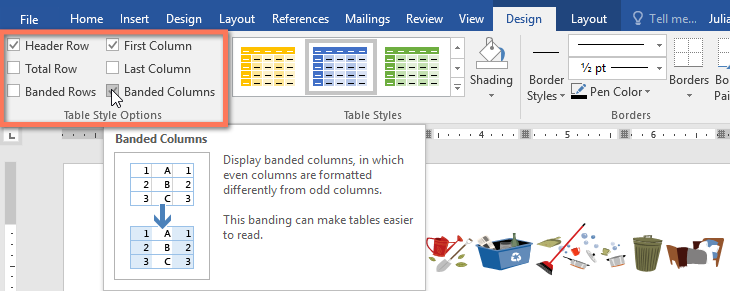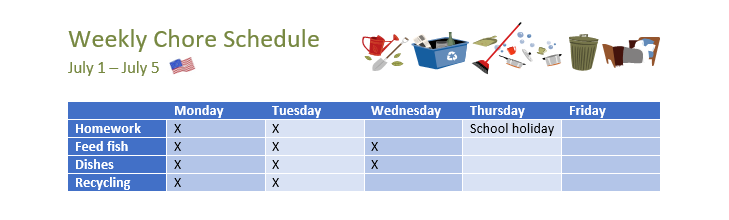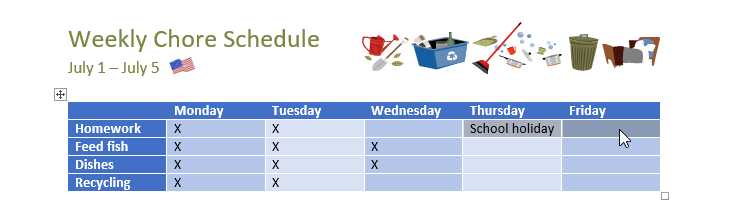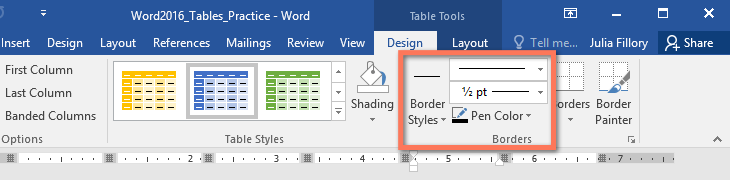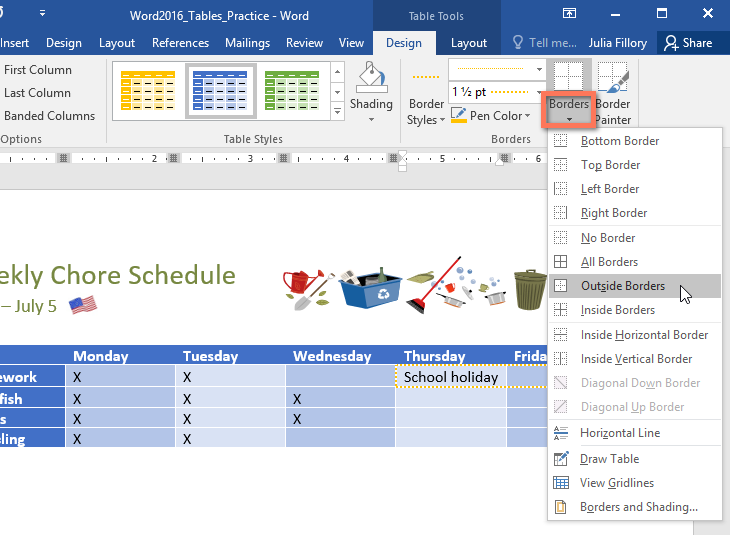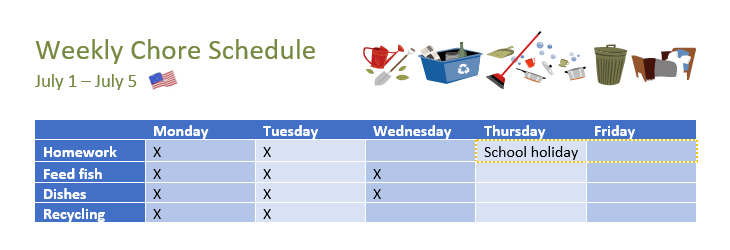Seperti yang kita tahu MikroTik merupakan perusahaan asal Latvia pecahan Uni Soviet yang bergerak di bidang produksi hardware dan software yang berkaitan dengan jaringan komputer. Pada awalnya produk Mikrotik ditujukan untuk Perusahaan Jasa layanan Internet (PJI) atau Internet Service Provider (ISP) yang melayani pelanggan menggunakan teknologi wireless.
Jenis-jenis MikroTik
MikroTik RouterOS
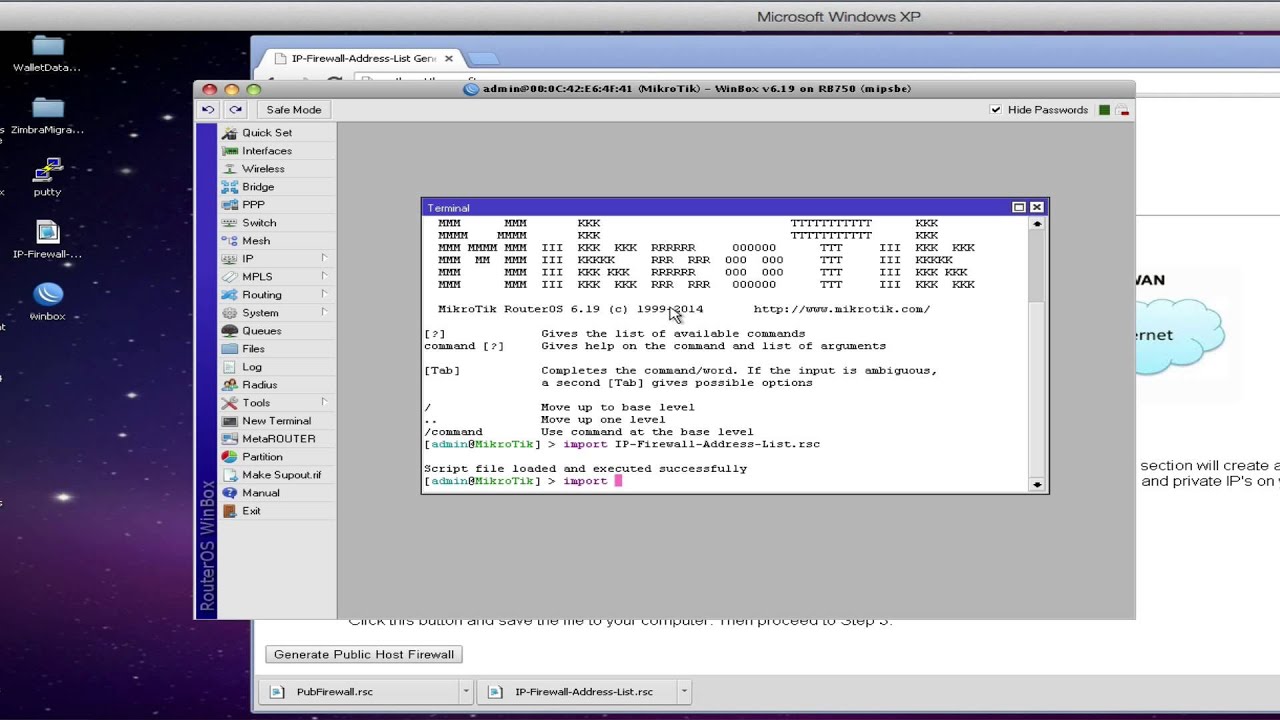
MikroTik ROS
MikroTik RouterOS adalah sistem operasi yang dipasang pada sebuah komputer agar dapat menjalankan fungsi router network yang handal.
MikroTik Router Board
 MikroTik RouterBoard
MikroTik RouterBoardRouterBoard adalah router embedded yang merupakan produk dari MikroTik
Seri MikroTik RouterBoard
Kode lainnya:
U – USB
P – mendukung POE Out di beberapa interface misalnya ether2,3,4,5,dll
i – hanya mendukung satu port POE Out.
A – memori yang lebih besar atau memiliki license level tinggi.
H – CPU yang lebih besar kapasitasnya.
G – gigabit
L – ligh edition.
S – SFP port.
e – ekstensi interface PCIe card
x<N> – dimana N adalah jumlah core CPU (x2, x16, x32 dst).
R – MiniPCI or MINIPCIe slot.
Contoh RB 750:
Maka RouterBoard seri ke 7, 5 port Ethernet, tanpa wireless.
Contoh RB 931:
RouterBoard seri ke 9, 3 port Ethernet, 1 wireless.
Arsitektur MikroTik
Seperti halnya pada PC yang memiliki arsitektur x64 dan x86, namun MikroTik lebih dari itu.

MIPS (Microprocessor without Interlocked Pipeline Stages) adalah jenis prosesor yang idkembangkan oleh MIPS Computer System, Inc.da MikroTik
Pada 2 jenis mipls, yaitu:
mipsle (mips – little endian)
mipsbe (mips – big endian)
Endian / endianess adalah istilah yang menggambarkan urutan-urutan byte yang disimpan dalam memori komputer, misal MikroTik disimpan dengan urutan kiTorkiM.
Fitur MikroTik
Address List : Merupakan pengelompokan IP Address yang terstruktur.
Bridge: Sesuai namanya, yakni berfungsi sebagai bridge spinning tree dan multiple bridge interface dan bisa juga untuk bridging.
Data Rate Management: Merupakan QoS yang memiliki dasar HTB yang menggunakan:
burst
RED
FIFO Queue
MIR
PCQ
SFQ
CIR
limit antar peer to peer
Asynchronous: Mempunyai dukungan untuk serial PPP dial-in atau dial-out, memiliki otentikasi CHAP, PAP, MSCHAPv1 dan MSCHAPv2, Radius, dial on demand, modem pool hingga 128 ports.
Bonding: mengkombinasikan beberapa ethernet dalam satu pipa dengan koneksi yang sangat cepat.
DHCP: Support DHCP tiap antar muka:
DHCP Relay
Multiple network DHCP
Monitoring penghitungan: mampu menghitung traffic IP, log hingga statistik graph.
DHCP Client
Static and dynamic DHCP Leases
NTP: Network Time Protoccol yang berguna di dalam server dan client atau bisa juga melakukan sinkronisasi menggunaan sistem GPS.
Point-to-Point Tunneling procotol
Proxy: untuk cache FTP dan HTTP Proxy server, HTTPS proxy juga bisa untuk transparent proxy DNS dan HTTP, sangat support protokol SOCKS, parent proxy, static DNS
Routing: RIPv1-v2,OSPFv2, BGPv4
SDSL / Support Single Line DSL: mampu memutuskan suatu jalur koneksi dan jaringan, artinya kita berkuasa jika kita memegang setingan ini.
Simple Tunnel: Ethernet over IP
SNMP / Simple Network Management Protocol untuk read only
Firewall dan NAT: Support untuk filterisasi koneksi peer-to-peer, source NAT dan destination NAT.
Keunggulannya adalah kemampuannya dalam memfilter berdasarkan:
- MAC Address
- IP Address
- Range port
- Protocol IP
- Pemilihan opsi protocol seperti ICMP, TCP Flags dan MSS
- Hotspot: di dalamnya memiliki hotspot gateway dengan otentikasi radius, support untuk limit data, SSL, HTTPS.
IPSec: Fitur yang ada adalah:
Protokol AH dan ESP untuk IPsec
MODP Diffie Hellmann groups 1,2,5
MD5 dan algoritma SHA1 hashing
mampu meng-enkripsi menggunakan DES, 3 DES, AES-128, AES-192, AES-256
perfect forwarding secresy (PFS) MODP groups 1,2,5
M3P: Merupakan MikroTik protokol packet packer yang digunakan di dalam wireless links dan ethernet
ISDN: support untuk ISDN dial in dan dial out dengan beberapa otentikasi di bawah ini:
PAP, CHAP, MSCHAPv1 dan MSCHAPv2, Radius, supporting 128 bundle, Cisco HDLC, x751,x75ui, x75bui line protocol.
MNDP / MikroTik Discovery Neighbour Protocol, seperti kebanyakan memiliki dukungan untuk Cisco Discovery Protocol (CDP).
Tool: Seperti pada umumnya sebuah router biasa, di sini juga dapat test ping, trace route, bandwidth test, ping flood, telnet, SSH, packet sniffer, dynamic DNS update.
VLAN: mendukung Virtual LAN IEEE 802.1q untuk jaringan ethernet dan wireless, multiple VLAN, VLAN bridging.
Lisensi MikroTik
Dalam MikroTik ada yang dikenal dengan istilah Lisensi dan setiap lisensi memiliki kelebihan dan kekurangannya masing-masing, semakin tinggi levelnya semakin lengkap fiturnya.
Berdasarkan gambar di atas, pada lisensi level 0 kita hanya dapat menggunakan router MikroTik selama 24 jam. Sedangkan pada level 4 fitur hotspot active user terbatas hingga 200 user sedangkan pada level 6 bisa unlimited.
Cara cek lisensi pada MikroTik RouterBoard