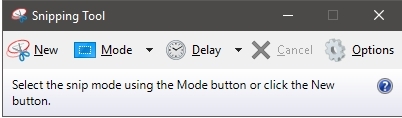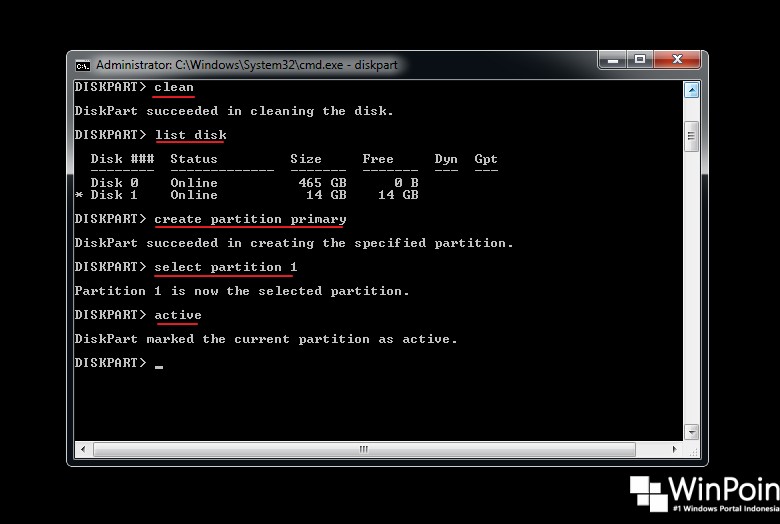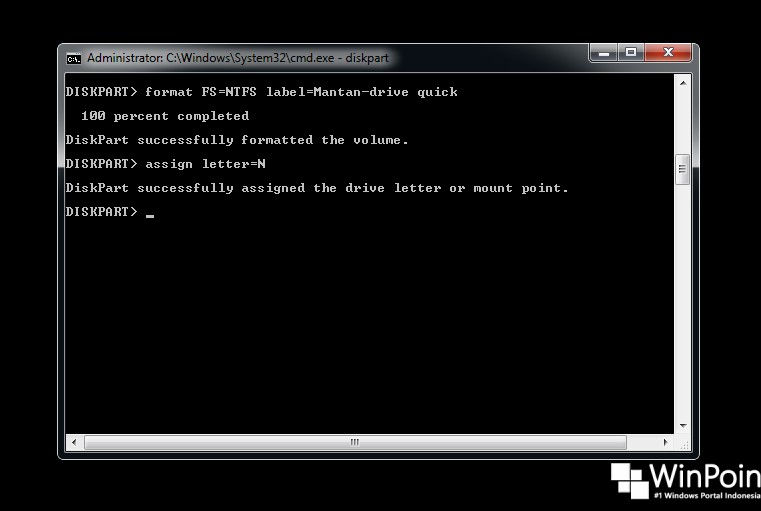Teknologi modern, terutama pada bidang komunikasi, sudah semakin canggih. Hal ini dapat dilihat dari hadirnya berbagai macam inovasi terkait teknologi informasi dan komunikasi. Salah satu produk nyatanya adalah kehadiran internet.
Kehadiran internet memungkinkan seseorang dapat berhubungan dengan semua orang di dunia. Bahkan proses komunikasi dapat dilakukan secara real-time melalui jaringan internet.
Dalam jaringan internet, dikenal beberapa istilah. Beberapa di antaranya yaitu LAN, MAN, WAN. Berikut adalah penjabaran dari apa itu arti definisi dari LAN, MAN dan WAN beserta dengan kelebihan dan kekurangan jaringan LAN, MAN, WAN itu sendiri.

Pengertian LAN
Local Area Network (LAN) adalah suatu jaringan komputer yang hanya mencakup wilayah lokal saja. Artinya, jaringan ini hanya dapat digunakan oleh pengguna di area LAN. LAN menghubungkan perangkat ke jaringan internet melalui perangkat jaringan sederhana.
Dalam jaringan LAN biasanya ditemukan kabel UTP, Hub, Switch, maupun Router. Contoh dari jaringan ini adalah komputer-komputer di sekolah, perusahaan, atau warung internet. Jaringan pada area yang terbatas tersebut biasanya merupakan jaringan LAN.
Sebagai jaringan dengan area lokal, LAN mempunyai beberapa karakteristik yang mudah untuk diidentifikasi. Berikut adalah beberapa di antaranya:
Tidak menggunakan jaringan telekomunikasi dari operator tambahan.
Jaringan LAN biasanya digunakan untuk kepentingan pribadi.
Administrasi pada jaringan LAN dilakukan melalui administrasi lokal.
Di dalam jaringan LAN biasanya terdapat satu komputer yang berfungsi sebagai server yang bertugas untuk mengatur sistem agar berjalan normal.
Fungsi LAN
Jaringan lan memiliki beberapa fungsi dan keguanaan tertentu. Berikut ini adalah fungsi dari jaringan LAN.
1. Menghubungkan 2 Komputer atau Lebih
Jaringan LAN digunakan untuk menghubungan 2 komputer atau lebih baik secara langsung ataupun media perantara. 2 komputer dapat dihubungkan langsung menggunakan kabel UTP yang tersambung di kedua komputer.
Sementara untuk menggabungkan banyak komputer, kita membutuhkan perangkat lain seperti misalnya Switch ataujuga Hub.
2. Memindahkan File dari Satu Komputer ke Komputer Lainnya
Dengan menggunakan jaringan LAN, kita tidak perlu bolak balik memasukan flash disk dari komputer 1 ke komputer lainnya. Dengan LAN kita dapat melakukan pemindahan data melalui metode sharing pada komputer.
3. Sharing Printer
Selain berbagi data, jaringan LAN juga memungkinkan penggunanya untuk berbagi printer. Hal ini akan memudahkan seluruh pengguna dan menghemat biaya.
Langkah yang harus dilakukan yaitu dengan membagi driverprinter yang ada di Control Panel. Setelah dibagikan (ke seluruh pengguna), printer dapat dipakai secara bersama-sama tanpa harus memindahkan komputer maupun printer.
Perihal fungsi ini mungkin kita sering melihatnya di warnet, sewa komputer dan print-an. Begitu file siap, kita dapat mencetak file sesuai pilihan printer yang tersedia.
4. LAN Chatting
Jaringan LAN dapat pula dipakai untuk mengirim pesan antar komputer pada area LAN. Aktivitas ini bahkan dapat dilakukan tanpa harus terkoneksi ke internet meskipun nantinya jaringan LAN akan tetap terlihat online.
Untuk menjalankan LAN Chatting, Anda dapat menggunakan aplikasi bawaan Windows seperti winchat.exe atau menggunakan perangkat lunak LAN Chatting lainnya.
5. Remote Komputer
Melakukan aktivitas remote pada suatu komputer dapat menggunakan perangkat lunak seperti TeamViewer. Akan tetapi, perangkat lunak tersebut hanya dapat bekerja ketika komputer tersambung ke internet.
Dalam jaringan LAN, Anda dapat melakukan remote tanpa harus terkoneksi ke internet. Anda dapat memanfaatkan fitur Remote Desktop Manager/Connection yang sudah disediakan Microsoft. Anda pun dapat mengontrol komputer di dalam jaringan LAN.
Kelebihan dan Kekurangan LAN
LAN hanya mencakup area yang kecil. Dengan cakupannya ini, tentu LAN mempunyai kelebihan dan kekurangan tersendiri. Berikut adalah kelebihan dan kekurangan dari LAN.
Kelebihan LAN
Karena jangkauannya yang hanya mencakup area kecil, LAN tidak akan menguras terlalu banyak biaya. Selain itu, kabel yang digunakan pun tidak terlalu panjang. Ini akan lebih menghemat biaya.
Melalui LAN, koneksi transfer data antar node akan berlangsung dengan cepat.
Jaringan LAN tidak membutuhkan operator telekomunikasi untuk dapat membuat jaringan.
Kekurangan LAN
Luas wilayah koneksi terbatas. Hal ini karena LAN hanya mencakup area lokal saja.
Pengertian MAN

Metropolitan Area Network (MAN) adalah suatu jaringan komputer yang dapat mencakup area yang lebih luas dan menggunakan teknologi yang lebih canggih dari LAN. Jaringan MAN merupakan gabungan beberapa jaringan LAN yang mana menjangkau hingga 10 s.d. 50 km.
Jaringan MAN cocok dipakai untuk membangun jaringan antar perkantoran atau instansi yang masih dalam satu kota. Biasanya MAN dipakai untuk menghubungkan beberapa lokasi seperti perkantoran, kampus, pemerintahan, dan sebagainya.
MAN digunakan karena kecepatan transfer data yang dinilai tinggi dan proses instalasi yang tidak terlalu rumit. Di dalam MAN, dibutuhkan operator telekomunikasi yang akan menjadi penghubung antar jaringan komputer.
MAN sendiri mempunyai karakteristik sebagai berikut:
Meliputi area yang lebih luas dari LAN, yakni 10 sampai 50 km.
Sebuah MAN umumnya tidak dimiliki oleh satu organisasi. MAN umumnya dimiliki oleh salah satu konsorsium pengguna atau oleh penyedia layanan jaringan yang menyediakan pelayanan kepada pengguna.
MAN bertindak sebagai jaringan berkecepatan tinggi sehingga memungkinkan untuk berbagi sumber daya daerah. Hal ini pun sering digunakan untuk menyediakan koneksi bersama.
Sekalipun MAN lebih besar dari LAN, teknologi yang dipakai biasanya sama dengan LAN.
MAN hanya memiliki sebuah atau dua buah kabel dan tidak memiliki elemen switching yang berfungsi untuk mengatur paket melalui beberapa output
Fungsi MAN
Jaringan MAN mempunyai fungsi untuk memenuhi kebutuhan internet pada sebuah perusahaan. MAN akan mempermudah pembagian dan penerimaan data maupun informasi. Terlebih lagi pemusatan data pada MAN akan lebih mudah dilakukan.
Melalui jaringan MAN, sebuah perusahaan dapat melakukan kegiatan bertukar informasi baik melalui Video Conference, Email, maupun chat yang dilakukan secara real time dengan memakai bandwith lokal.
Kelebihan dan Kekurangan MAN
Jaringan man mempunyai plus minus tersendiri. Berlkut ini adalah kelebihan dan kekurangan jaringan Metropolitan Area Network atau MAN.
Kelebihan MAN
MAN mempunyai area jangkauan yang lebih luas dibandingkan LAN. Hal ini karena MAN dapat mencakup lingkup satu kota. Hal ini membuat komunikasi dengan jaringan MAN menjadi lebih efisien.
Jaringan MAN dipakai untuk mempermudah urusan bisnis. Keamanan berkomunikasi dengan jaringan MAN pun juga dinilai lebih terjaga.
Memiliki kecepatan transfer data yang tinggi.
Kekurangan MAN
Jaringan MAN sangat mungkin untuk sirsak oleh orang yang tidak bertanggung jawab demi keuntungan pribadi atau tujuan lainnya.
Apabila terjadi kerusakan pada jaringan MAN, waktu yang diperlukan untuk memperbaikinya akan cukup lama.
Pengertian WAN

Wide Area Network (WAN) adalah jaringan komputer yang luas cakupannya dapat mencapai satu negara bahkan benua. Jaringan ini merupakan gabungan dari LAN dan MAN yang wilayahnya dipisahkan secara geografis.
Membangun jaringan WAN membutuhkan kabel serat optik (fiber optic), kabel telepon, atau bisa juga menggunakan satelit. Oleh karena jangkauannya yang luas, membuat WAN memerlukan biaya yang sangat besar.
WAN mempunyai transmisi kecepatan mulai dari 2 Mbps, 34 Mbps, 45 Mbps, 155 Mbps, 625 Mbps atau bahkan lebih. Faktor yang menjadi pengaruh design dan performa jaringan ini ada pada siklus komunikasi semacam jaringan telepon atau satelit.
Jaringan WAN mempunyai karakteristik tersendiri, yaitu sebagai berikut:
Umumnya digunakan untuk menghubungkan perangkat-perangkat yang tidak dapat dihubungkan melalui jaringan LAN maupun MAN. Hal ini membuat WAN dapat digunakan secara luas.
Area jangkauan WAN sangat luas. Oleh karena itu, biasanya dalam WAN akan melibatkan operator telekomunikasi. Tujuannya adalah agar perangkat-perangkat dalam jaringan WAN dapat melakukan komunikasi satu sama lain.
Jaringan WAN dapat melakukan pertukaran paket data atau frame antar router atau switch dan jaringan LAN yang sudah dibangun.
Jaringan WAN ini bekerja pada layer fisik dan pada layer data link dari layer OSI.
Fungsi WAN
Sebagai jaringan komputer yang melebihi LAN dan MAN, WAN mempunyai fungsi yang cukup mentereng. Berikut adalah fungsi dari jaringan WAN.
1. Membuat Arus Komunikasi Menjadi Lebih Mudah dan Cepat
WAN merupakan jaringan yang mencakup area yang sangat luas dan mempunyai kecepatan yang mumpuni sekalipun digunakan pada wilayah yang berbeda. Dengan WAN, komunikasi dua instansi yang beda wilayah dapat berlangsung mudah dan cepat.
2. Mengintegrasikan Jaringan LAN dan MAN
WAN menghubungkan dan mengintegrasikan jaringan yang lebih kecil seperti MAN dan LAN. Ini akan mempermudah perusahaan untuk memperoleh informasi dan perkembangan terkini.
3. Menghemat Biaya Operasional
Sekalipun terlihat mahal pada instalasi, WAN dinilai sangat murah bila digunakan oleh perusahaan yang dibatasi oleh negara atau bahkan benua. Hal ini akan cocok bagi dua perusahaan yang dibatasi oleh wilayah tersebut.
4. Pengiriman Data yang Cepat
Perusahaan yang memiliki banyak kantor dengan jarak yang sangat jauh tetap mampu mengirim data dengan cepat. Inilah fungsi dari WAN yang memungkinkan perusahaan dapat mengirim data dalam waktu singkat meski terpisah sangat jauh dengan lainnya.
5. Terhindar Dari Miskomunikasi
Jaringan WAN akan mencegah terjadinya miskomunikasi sebab komunikasi itu sendiri dapat dilakukan secara real-time pada jaringan WAN.
Kelebihan dan Kekurangan WAN
Sebagai jaringan komputer dengan skala luas, tentu WAN tidak lepas dari kelebihan dan kekurangan. Berikut dijelaskan kelebihan dan kekurangan WAN secara umum.
Kelebihan WAN
WAN memungkinkan pengguna untuk berbagi informasi atau file melalui area yang lebih besar, hingga mencapai antar benua.
Semua orang yang terdapat pada jaringan WAN akan dapat menggunakan data yang sama.
WAN mempunyai sistem jaringan yang luas dan besar sehingga mampu menjangkau negara, benua, bahkan seluruh dunia.
Dengan memanfaatkan koneksi workstations, jaringan WAN dapat digunakan untuk berbagi resources atau sumber daya.
Kekurangan WAN
Karena jangkauannya yang sangat luas, sangat wajar jika WAN membutuhkan biaya operasional yang sangat tidak sedikit.
Dari segi pengaturan atau penyetingan, jaringan WAN lebih sulit dan rumit. Alat-alat yang diperlukan untuk membangun jaringan ini juga tidak murah.
Jaringan WAN membutuhkan keberadaan Firewall demi membatasi pengguna ilegal yang masuk. Selain itu, langkah ini juga bertujuan untuk membatasi user yang ingin mengganggu jaringan.
Skala jangkauan jaringan WAN yang luas membuat jaringan ini rentan terhadap serangan dan ancaman dari dunia luar seperti hacker.














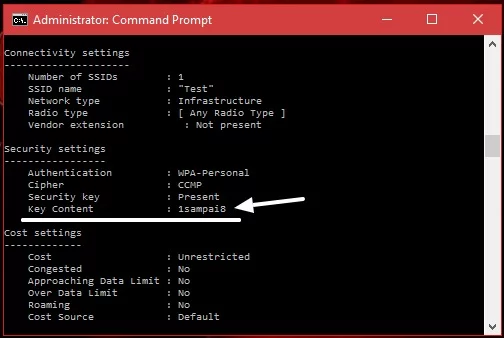





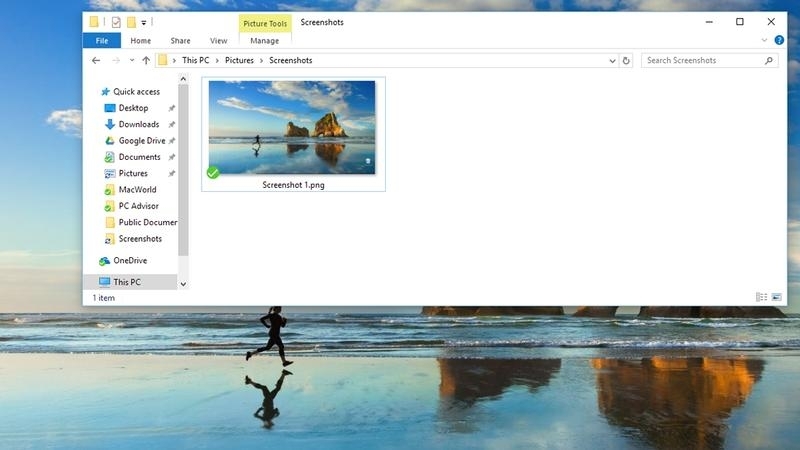 screenshot/techadvisor.co.uk
screenshot/techadvisor.co.uk