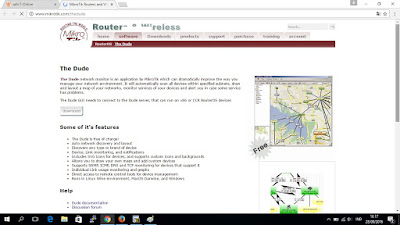The dude adalah aplikasi dari mikrotik yang mana dapat menjadi sebuah jalan untuk mengatur lingkungan jaringan. The dude didesain untuk mewakilkan struktur sebuah jaringan komputer yang memungkinkan user untuk membuat skema jaringan yang ada baik secara manual ataupun menggunakan automatic network discovery tool kedalam bentuk grafik yang mudah dimonitor. Serumit apapun jaringan tersebut dan akan secara otomatis membaca dengan cepat semua alat/komputer yang terhubung dalam jaringan dalam satu jaringan lokal, menggambar dari rancangan peta dari jaringan lokal, mengamati layanan dari alat atau komputer dan memberitahu jika ada masalah servis dari alat/komputer dalam jaringan lokal.
Seperti yang di kutip dari website panduan menggunakannya, The dude juga memungkinkan untuk memonitoring services yang berjalan pada setiap network host, dan memberi peringatan pada setiap perubahan statusnya. The dude bisa membaca statistik dari device yang dimonitor dan memudahkan user untuk terhubung ke device dengan mudah dan menyediakan beberapa tool dasar dan konfigurasi router OS.
Fungsi umum The dude yaitu :
Dude Server adalah program aktual yang berjalan pada background. Dude tidak memiliki graphical interface dan hanya bisa di kontrol aplikasiDude Client pada lokasi mesin ataupun client lain dimana saja pada jaringan tersebut.
Dude Client dapat terhubung ke lokal atau remote Dude Server menggunakan graphical interface. Yang berarti setiap aksi konfigurasi dieksekusi pada mesin server dan pada client hanya menampilkan gambar tampilan saja. Layout jaringan tersimpan pada server dan tidak hilang jika koneksi client ke Dude Server terputus.
Berikut langkah-langkah instalasi software network monitoring The dude.
1. Siapkan software The dude, dapat di unduh pada website mikrotik.
2. Setelah di unduh, jalankan file yang berekstensi *.exe tersebut maka tampilannya seperti gambar
dibawah ini, lalu klik I Agree
3. Langkah selanjutnya lewati saja dengan klik Next, lalu klik Install. Tunggu prosesnya hingga
selesai dan klik Close
Penggunaan The dude
Pada penggunaan aplikasi The Dude ini ane hanya mengimplementasikannya pada notebook karena terdapat alasan tertentu yang mengharuskan ane untuk tidak langsung mengimplementasikannya pada perangkat perusahaan.
Setelah instalasi selesai, shortcut untuk menjalankan aplikasi tersebut tidak dapat ditemukan pada layar desktop, maka kita harus menambahkannya sendiri. Jika sudah, maka jalankan aplikasi tersebut menggunakan administrator, maka akan keluar tampilan untuk memilih bahasa. Ane sarankan menggunakan bahasa Inggris, klik Ok. Maka akan tampil seperti gambar dibawah ini.
Gambar diatas adalah tampilan untuk menemukan perangkat yang terhubung pada perangkat yang kita gunakan. Pada kolom Scan Networks isikan IP network yang akan kita temukan misalnya 192.168.43.0/24. Range IP yang dicari adalah 192.168.43.1-192.168.43.255. Setelah itu, tandai pada pilihan Add Networks To Auto Scan agar setelah selesai melakukan pemindaian maka akan secara otomatis The Dude akan memindai ulang. Pada kolom Discovery Mode ganti menjadi reliable (scan each service) yang artinya proses scanning akan dilakukan pada semua service. Namun pada mode ini proses pemindaian akan lebih lama. Kemudian pada tab services dapat kita lihat apa saja yang bisa kita pindai layanannya, akan tetapi jika kita memakai fast scan maka kita hanya akan scan servis ping saja. Pada tab Device type dapat kita lihat alat/komputer apa saja yang akan discan diantaranya Bridge, FTP Server, Mikrotik Device, Mail Server dan lain-lain. Lalu klik Discover dan tunggu hingga proses selesai.
Jika proses pemindaian selesai, maka tampilannya akan seperti gambar dibawah ini. The Dude otomatis menempatkan perangkat yang terpindai. Kita sebagai user dapat mengatur tata letaknya sesuai yang kita inginkan.Sebagai catatan jika komputer dalam sebuah jaringan firewall nya hidup dan icmp echo request nya tidak dihidupkan maka komputer tersebut tidak dapat discan oleh the dude.
Sistem yang dikembangkan secara keseluruhan dan secara real timedapat menunjukan aktivitas sistem yang digambarkan dalam bentuk dan warna yang berbeda. Untuk perangkat yang berwarna orange menandakan bahwa ada service yang tidak berjalan dengan semestinya. Untuk yang berwarna hijau menandakan bahwa semua layanan telah berjalan dengan baik. Sedangkan yang berwarna merah menunjukan bahwa perangkat tersebut mati atau terputus dengan jaringan yang ada.
Seperti yang terlihat pada gambar 3.17, setelah melalui proses pemindaian dan editing, warna merah mewarnai shape salah satu perangkat. Pada kasus ini kita dapat melihat dibawah gambar PC tersebut bertuliskan ping, dude, netbios. Ini menunjukan bahwa proses ping komputer RIOANGGASAPUTRAke RIO-ANGGA tidak berhasil atau bisa disebut dengan tidak terhubung sama sekali dan proses dan pemindaian netbios tidak berhasil, maka dapat dipastikan bahwa komputer tersebut telah mati atau ada masalah pada jaringan yang menuju ke komputer RIOANGGASAPUTRA. Tulisan dude terindikasi bahwa service atau layanan The Dude tidak berjalan pada komputer klien (RIO-ANGGA). Jika kita lihat setting dari komputer RIO-ANGGA maka akan muncul form seperti dibawah ini :
Pada halaman awal seperti gambar , terdapat tombol settings untuk mengatur seluruh pengaturan default. Jika ingin mendapatkan hasil monitoring secara real time kita dapat membuka menu settings tadi dan pilih pada tab Polling. Tandai pada Enable, pilih Probe interval dan Probetimeout nya 2 detik dan probe down count pilih2.
Untuk memonitoring jaringan yang ada, dapat digunakan peringatan atau alarm. Apabila perangkat mati, disconnect atau rusak maka The Dude akan memberi peringatan berupa notification. Apabila perangkat sudah kembali hidup, tersambung atau pulih maka The Dude kembali memberi pemberitahuan bahwa perangkat tersebut telah tersambung. Pada bagian Notification kita dapat memilih peringatan pemberitahuan seperti apa yang kita inginkan.
Dapat kita lihat pada gambar dibawah, tanda plus untuk menambahkan device, network, submap, static dan link. Device disini adalah alat/komputer yang akan digambar dalam peta jaringan tersebut. Network adalah banyak device yang terhubung dalam jaringan tersebut. Link adalah jalan menghubungkan antara device dengan network tersebut. Setelah kita klik device maka akan muncul form seperti di bawah ini
Form diatas adalah form untuk menambahkan device misal seperti pada gambar tersebut kita menambahkan device dengan spesifikasi IP 192.168.43.13. kita bisa memasukan username dan password jika device tersebut support akan telnet ataupun winbox. Biasanya ini kita gunakan hanya untuk komputer server yang menggunakan mikrotik ataupun komputer yang support telnet. Setelah kita memberikan IP pada device yang akan kita tambahkan klik Next hingga tampil seperti pada gambar dibawah ini :
Untuk cara menambahkan service kita klik tanda plus merah di pojok kiri atas form. Setelah kita klik maka akan tampil seperti gambar. Kita bisa gunakan service ping dari komputer tersebut, kita pilih probenya adalah ping jadi kita akan cek komputernya dengan service ping saja. ProbeInterval, ProbeTimeout dan Probe Down Count nya kita pilih default saja. Kita juga bisa menambahkan pemberitahuan pada tab notifictions. Kemudian klik Ok, makan akan muncul device yang telah kita buat sendiri, seperti pada gambar.
Setelah kita menambahkan device baru kita bisa menambahkan link yang menghubungkan antara device dengan network. Tekan tombol plus merah pada pojok kanan atas, kemudian pilih link. Kita sambungkan antara device dengan network.
Shape perangkat baru tersebut masih berwarna putih karena device yang aslinya masih belum teridentifikasi, jika pada perangkat fisiknya sudah dihubungkan dengan Dude Server maka akan terjadi perubahan warna, namun ane tidak dapat menggunakannya karena keterbatasan perangkat.