FreeNAS adalah distro khusus untuk digunakan sebagai sistem operasi NAS (Network Attached Storage) yang dibangun diatas landasan FreeBSD. Pada versi terakhir saat ini (8.04), FreeNAS tidak lagi memberi peluang untuk memanfaatkan harddisk dimana sistem operasi FreeNAS ditanamkan untuk digunakan sebagai tempat penyimpanan data (storage). Dengan demikian FreeNAS sebaiknya diinstalasi di media eksternal seperti USB-drive, atau di kartu memori flash/SSD Card.
Mengapa FreeNAS?
Selain OpenFiler, FreeNAS adalah sistem operasi populer yang sudah dikemas untuk memberikan layanan network/shared storage. FreeNAS memiliki kelebihan dalam bentuk :
Ukuran file ISO yang cukup kecil (lk 150 MB) sehingga proses instalasi berjalan dengan cepat dan performance sistem tidak terbebani oleh aplikasi yang dipergunakan
Mudah dikonfigurasi. FreeNAS mudah dikonfigurasi baik menggunakan web maupun konsole
Kelengkapan Feature. FreeNAS memiliki service yang beragam, mulai dari Samba, NFS, iSCSI dll
Kebutuhan Sistem untuk FreeNAS
Arsitektur sistem 64 bit. Meski FreeNAS tersedia untuk32-bit dan 64-bit, rekomendasinya gunakan 64 bit, baik atas pertimbangan memory yang bisa digunakan maupun terkait dengan sistem partisi. Jika menggunakan sistem 32 bit atau memory < 4 GB sebaiknya gunakan sistem partisi UFS
RAM. Jika menggunakan ZFS sebaiknya RAM minimal 6 GB. Jika kurang, sangat direkomendasikan untuk menggunakan tipe UFS. Jika menggunakan Active Directory dengan FreeNAS™, tambahkan 2 GB RAM untuk winbind’s internal cache
Shared Memory. Jika FreeNAS™ diinstall tanpa GUI, disable shared memory settings untuk video card di BIOS
Compact or USB Flash. FreeNAS™ OS adalah image sistem yang berjalan. Ini artinya FreeNAS tidak disarankan diinstall diatas harddisk karena akan menyebabkan kapasitas harddisk terbuang, tidak bisa dipakai
RAID. Untuk konfigurasi RAID, gunakan RAID hardware dan direkomendasikan menggunakan RAID 10 agar ada keseimbangan antara kapasitas yang didapatkan dengan keamanan data jika terjadi masalah fisik harddisk
Harddisk. Tidak direkomendasikan menggunakan harddisk SATA. Sebaiknya gunakan harddisk SAS 10.000 atau 15.000 RPM dalam format RAID 10. Harddisk SATA didesain untuk single-user sequential I/O sehingga tidak bagus digunakan untuk proses write multi-user
Network Interfaces. Secara umum NIC card yang bisa disupport oleh FreeNAS adalah NIC yang terdapat pada FreeBSD Compatibility List. Meski demikian, banyak user FreeBSD yang merekomendasikan NIC dari Intel dan Chelsio. Gunakan NIC GigE (10 Gbps) untuk kecepatan yang bagus. Jika perlu, bonding beberapa NIC menjadi satu agar mampu menyediakan koneksi yang lebih besar. Saat ini FreeNAS belum mendukung : InfiniBand, FibreChannel over Ethernet atau wireless interfaces
Hardware Requirement
Seperti biasa, sebelum anda melakukan instalasi terhadap suatu perangkat sebaiknya anda mengerti spesifikasi hardware yang diminta agar sistem berjalan dengan baik.
FreeNAS 11 meminta cukup tinggi spesifikasi hardware jika anda terapkan pada production, berikut spesifikasi yang diminta:
Hardware Support 64-bit
Minimum RAM 8GB
Multicore 64-bit Processor
SSD Drive untuk System FreeNAS, minimum 8GB. Recommended 16GB.
Hard Drive SATA/SAS, direkomendasikan yang memang untuk NAS seperti HDD WD Red.
Ethernet Card 1 x 1 Gbps. 2 x 1 Gbps lebih baik karena bisa dibuat LACP / Bonding – kecepatan transfer data auto lebih cepat.
Note:
– Penambahan kapasitas Hardisk per-1TB sebaiknya RAM server ditambah 1GB (sbg kalkulasi besar harddisk yang akan digunakan)
Langkah-langkah Instalasi FreeNAS 11
Software bisa menggunakan Rufus, PowerISO atau yang lain. Bootable installer disk bisa pakai Flashdisk / SDCard (jika storage server ada slotnya) atau DVD-R.
Step 1 – Setting Boot Priority BIOS
Seperti halnya instalasi sistem operasi pada komputer pc, langkah awal adalah mengatur boot priority. Sesuaikan dengan media yang anda gunakan untuk instalasi. Misal, disini menggunakan CD-ROM berarti saya atur boot pertama adalah CD-ROM Drive – F10 – Enter. Restart Server…
Step 2 – FreeNAS Boot OS
Jika bootable installer nya sesuai dan working maka tampilan boot pertama sistem freenas adalah sebagai
berikut:

Step 3 – Install/Upgrade
Pilih Install/Upgrade untuk instalasi FreeNAS.
Step 4 – Pilih Disk untuk Sistem FreeNAS
Pilih disk yang akan digunakan sebagai sistem freenas. Disini saya contohkan saya instal pada disk yang paling kecil : 20GB, disk 100GB x 2 nantinya saya gunakan untuk Disk NAS.

Step 5 – Confirmation, Yes
Pilih Yes, untuk memulai instalasi FreeNAS. Disk yang dipilih tadi akan di format oleh sistem secara otomatis untuk ditimpa dengan sistem operasi FreeNAS.
Step 6 – Setting Root Password
Bagian ini untuk mengatur root password sistem FreeNAS. Nantinya juga digunakan untuk masuk ke Web Configuration.
Step 7 – Pilih Boot Mode
Pilih Mode Boot BIOS, disarankan mengikuti rekomendasi saja. Jika hardware anda baru bisa menggunakan UEFI agak proses bootnya lebih cepat dan lancar.
Proses instalasi kedalam disk tadi. Tunggu saja sampai selesai.
Instalasi selesai, silahkan Enter saja.
Step 8 – Reboot Server
Instalasi selesai, berikut tampilan console FreeNAS. Secara otomatis jika ada DHCP Server masuk ke ethernet FreeNAS maka FreeNAS akan secara otomatis mendapatkan IP Address.
Instalasi selesai, selanjutnya simak Konfigurasi Dasar FreeNAS 11.
Langkah-langkah Konfigurasi Dasar FreeNAS 11
Konfigurasi Dasar FreeNAS kita lakukan supaya system FreeNAS sesuai dengan aturan standar sistem, meliputi: Setting Web Access, IP Address, Time Zone, Language, Email, Gateway, DNS dan lain-lain.
Berikut beberapa bagian yang menurut saya perlu atau penting dikonfigurasi setelah FreeNAS terinstal.
Default Login FreeNAS adalah dengan username: root dan password: <waktu instalasi>
FreeNAS New Themes – Login
Dashboard FreeNAS New Themes – Default
Step 1 – Setting Web Access
Konfigurasi pertama, kita mulai dengan masuk ke menu: System – General. Setting Protocol, Web GUI IP Address, Web GUI HTTP Port, Web GUI HTTPS Port, Language, TimeZone.
Note:
– Setting Protocol, Port sesuai dengan keinginan anda.
System – General
Step 2 – Setting NTP Servers
Konfigurasi berikutnya adalah NTP Servers, masuk ke menu: System – NTP Servers. Lakukan pengubahan pada daftar ntp yang sudah ada. Pada bagian ini saya hanya mengubah alamat ntp menjadi 0-2.id.pool.ntp.org yang mana itu nanti mengambil waktu sesuai server ntp indonesia.
System – NTP Servers
Step 3 – Setting Email akun Root
Masuk ke menu: Accounts – Users kemudian pilih user root dan Edit. Bagian ini juga penting diatur, agar notifikasi sistem terkirim ke akun email root.
Accounts – Users
Step 4 – Setting System Email
Setting FreeNAS SMTP Gmail, untuk mengaturnya silahkan masuk ke menu: System – Email.
Pada bagian ini anda perlu mengatur email gmail anda agar dapat digunakan oleh freenas untuk mengirim notifikasi system freenas ke email root account sebelumnya.
Jika email anda menggunakan “2 Steps Authentication” anda perlu membuat password untuk setiap server / aplikasi yang ingin menggunakan email tersebut.
Namun, jika tidak menggukan verifikasi 2 langkah anda perlu mengaktifkan mode “Less Secure Apps” dan menggunakan password sesuai login email.
Note:
– Saya sarankan anda mengaktifkan “2 Steps Authentication”.
System – Email
Setelah anda pastikan benar pengaturanya, silahkan uji coba dengan melakukan SEND MAIL. “Pastikan FreeNAS anda terhubung dengan Internet”
Testing Send Email
Step 5 – Setting Hostname, Default Route & Nameservers
Masuk ke menu: Network – Global Configuration. Hal ini penting sekali anda atur supaya server freenas mempunya hostname (FQDN) didalam jaringan internal anda.
Selain itu pengaturan Default Route dan Nameserver juga sangat penting dalam masalah koneksi ke beda network dan internet termasuk resolving domain.
Network – Global Configuration
Step 6 – Setting Static IP Address FreeNAS
Masuk ke menu: Network – Interfaces – Add. Point ini jangan sampai terlupakan ya, server storage dan server pada umumnya sangat perlu pengaturan static ip address.
Anda bisa atur pada sistem FreeNAS maupun bisa anda atur pada perangkat DHCP Server.
Network – Interfaces
Setelah selesai tahap ini, silahkan reboot server anda. Tombol Reboot di pojok – kanan – atas.
Berikut tampilan Dashboard setelah selesai dikonfigurasi FreeNAS-nya.
Dashboard FreeNAS – After Configuration
Jadi, seperti itulah konfigurasi dasar FreeNAS.

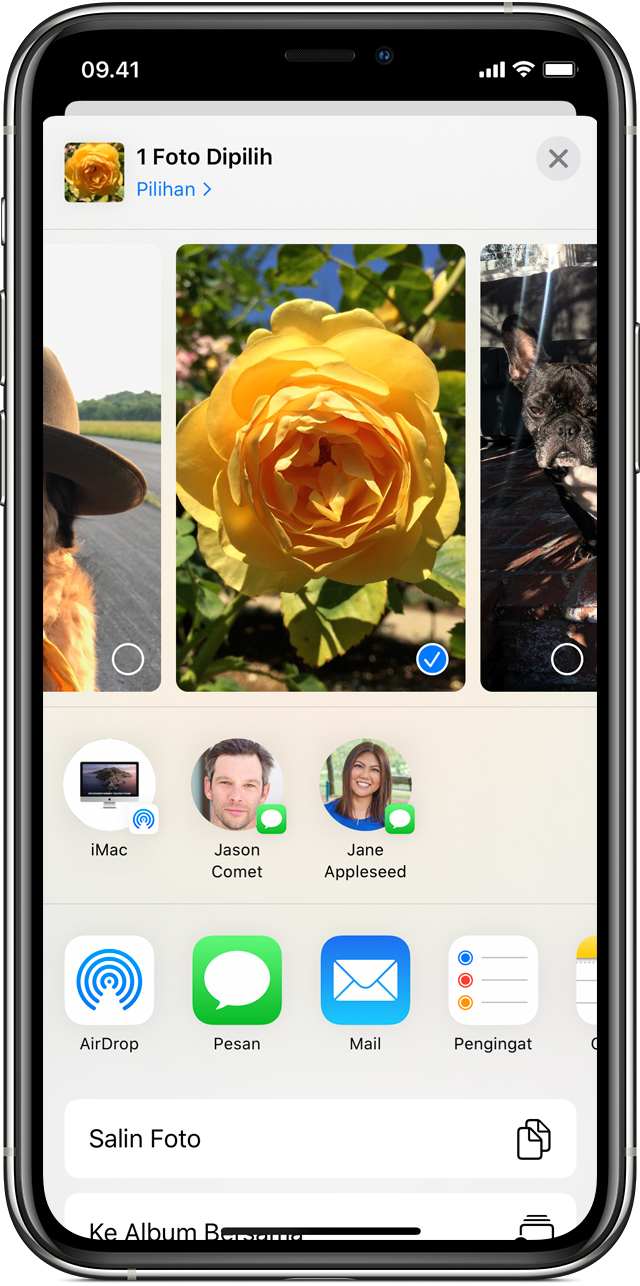 Kontak AirDrop di iOS Foto: Apple
Kontak AirDrop di iOS Foto: Apple Tekan Terima untuk mulai transfer. Foto: Apple
Tekan Terima untuk mulai transfer. Foto: Apple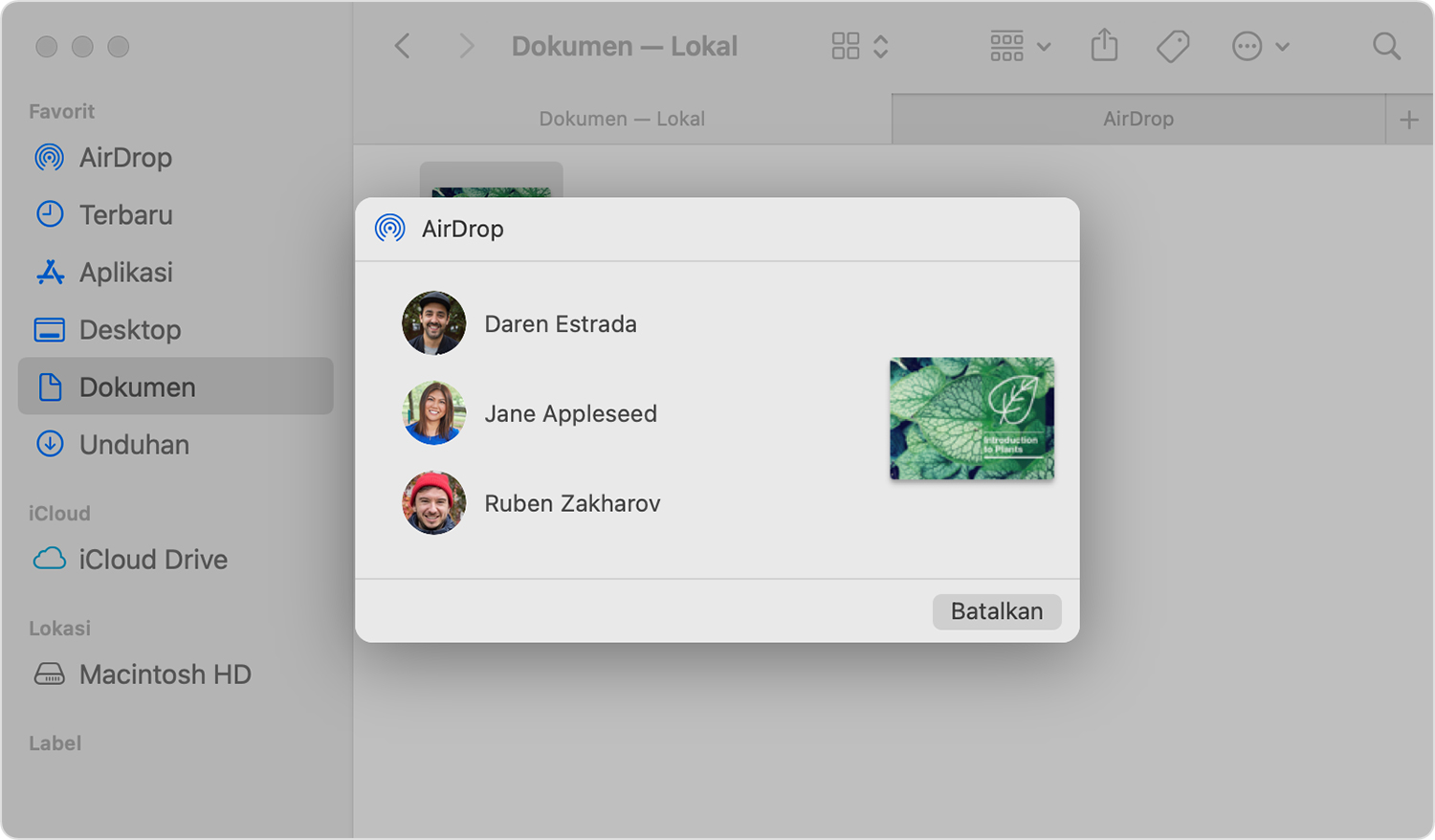 Kontak AirDrop di Mac Foto: Apple
Kontak AirDrop di Mac Foto: Apple























































