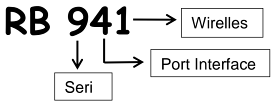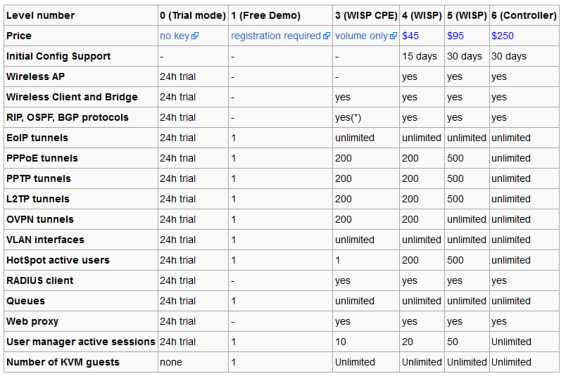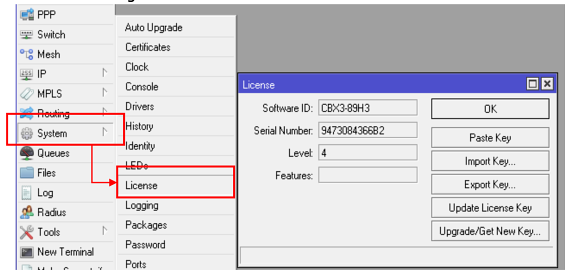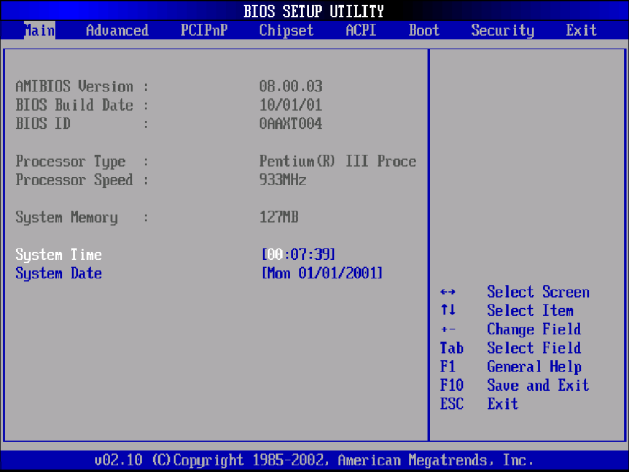FreeNAS is an open-source operating system based on FreeBSD that allows you to create your own NAS on a dedicated machine or a virtual machine in a few simple steps. A NAS created with FreeNAS is the fastest and cheapest way to create a network device for file-sharing or backup.
FreeNAS is based on ZFS, which is an open-source file system, a RAID controller and an enterprise-level volume manager, which guarantees perfect data integrity. Eliminates most, if not all, of the deficiencies found in legacy file systems and hardware RAID devices. Among the other basic and advanced features, which make FreeNAS a professional choice, we find a sophisticated web interface, the ability to create SMB / CIFS shares (Windows File shares), NFS (Unix File shares), AFP (Apple File Shares) and iSCSI (block sharing), the ability to connect via FTP and S3 (based on Minio), and data snapshot and replication capabilities.
In this guide, we will configure a basic system on a Hyper-V virtual machine, with the configuration below:
One virtual disk on IDE interface to install the FreeNAS operating system
Two identical SCSI virtual disks with which we will then create the RAID system for data storage
Please note: in this tutorial we used a virtual machine only for testing purposes. To get the maximum safety when using a RAID array, please consider using a physical machine, or make sure the virtual disk files used to build the RAID array are saved on different physical drives.
Let’s see the configuration in the image below:
Clearly, the exact same configuration and installation can be done on a physical machine. In this tutorial, the user is considered to be able to configure and start a Hyper-V virtual machine in a basic way.
The first thing to do is to download the FreeNAS installation disc from the official site, in the form of an .ISO file: https://www.freenas.org/download-freenas-release/
Once you have created a new virtual machine in the Hyper-V management console, connect the .ISO file as a virtual machine boot CD, as shown in the images below:
Then proceed starting the virtual machine (the boot from CD should be set by default, as shown in the image above) and the FreeNAS installation:
In the next step, the installer will ask you to select the disk to install. Select the single disk that we have created earlier for this purpose, but leave the other two deselected (we created them to be used as a RAID volume to store data, so we will configure them later):
On the next screen, set the password for the root user. This password will then allow you to access the web interface of the NAS:
On the next screen, select the BIOS boot mode, for a better compatibility:
Then the installation will be completed in a few seconds. Now disconnect the ISO file (the installation CD) and restart the machine:
FreeNAS configuration
Upon restarting, the FreeNAS system will be ready for configuration, showing the following interface:
Here you can see the IP address of the NAS system, which is the one needed also to access the web interface for configuration. You also have the ability to configure different system settings, such as the network parameters and the root user password. From here you can also restart the FreeNAS system or access the shell.
Now let’s see how to access the web interface to configure the FreeNAS system.
The first thing to do is to configure the two SCSI disks we have created as a single RAID volume, which will be used as the main disk for data storage and network shares.
After logging in, proceed with the configuration:
Quit the wizard and check if the disks are correctly detected:
Then proceed to create a RAID volume with the two disks highlighted in the image above.
Let’s go to “Volume Manager” and set everything up as follows:
Give the Volume a name (here we chose “RAID”), click on the “+” button to add the available disks, then set the volume layout to “Mirror” (ie a RAID 1). By default, the maximum available capacity will be selected. Click on “Add Volume” (any data on the disks will be erased). Then check that the RAID volume is created correctly:
Create a user account
Our purpose in configuring this FreeNAS system is to create a network device for data backup, through an SMB share for Windows systems.
The volume /mnt/RAID we have just created is also called a “Dataset“. As you can see in the menu on the left, you can create additional Datasets, to which you can also assign different SMB shares and different user permissions. In this example, we will use the newly created volume, /mnt/RAID, directly as a Dataset.
Now you need to create a user who must have write and read permissions in the Dataset /mnt/RAID and an SMB share to access the data from Windows systems.
To create the user, go to the appropriate menu and click on “Add user”:
Specify the username, the Full Name, and the password. You can leave all other settings to their default values.
After you added the user account, you must make sure it has all the necessary Dataset permissions. So go into the list of volumes, and under /mnt /RAID, click on “Change Permissions”:
As we can see in the image above, you must select the user you just created, then set “Permission Type” to “Windows” and check the “Set permission recursively” option. Apply the settings by clicking on “Change”.
Create an SMB share
All that remains now is to create the SMB share.
Go into “Services – Control Services” to enable the SMB service, to allow access to the share from Windows:
Click on “Start Now” and select the “Start on boot” option.
Go to the “Windows (SMB) Shares” menu and click on “Add Windows (SMB) Shares”. As you can see in the image below, it will be required to specify the path of the share (in our case always /mnt/RAID) and its name (for the sake of clarity we have called it “RAID”, like the Dataset, but the name, will then be the one visible from Windows and can be any name of your choice).
At this point, the configuration is completed. From any Windows machine on the network you can immediately access the share and copy any files into it.
Backup to NAS
Now that your FreeNAS device is configured and the shared folder accessible by the specific user and password you created (this is very important to avoid data loss due to ransomware viruses), you can use it as a network destination for Windows backup.
To perform backups to FreeNAS of files, drive images, database backups or virtual machines, it is advisable to use Iperius Backup, which, in addition to providing many types of backups, allows you to automatically authenticate by user name and password in network shares, to guarantee a high level of security.


































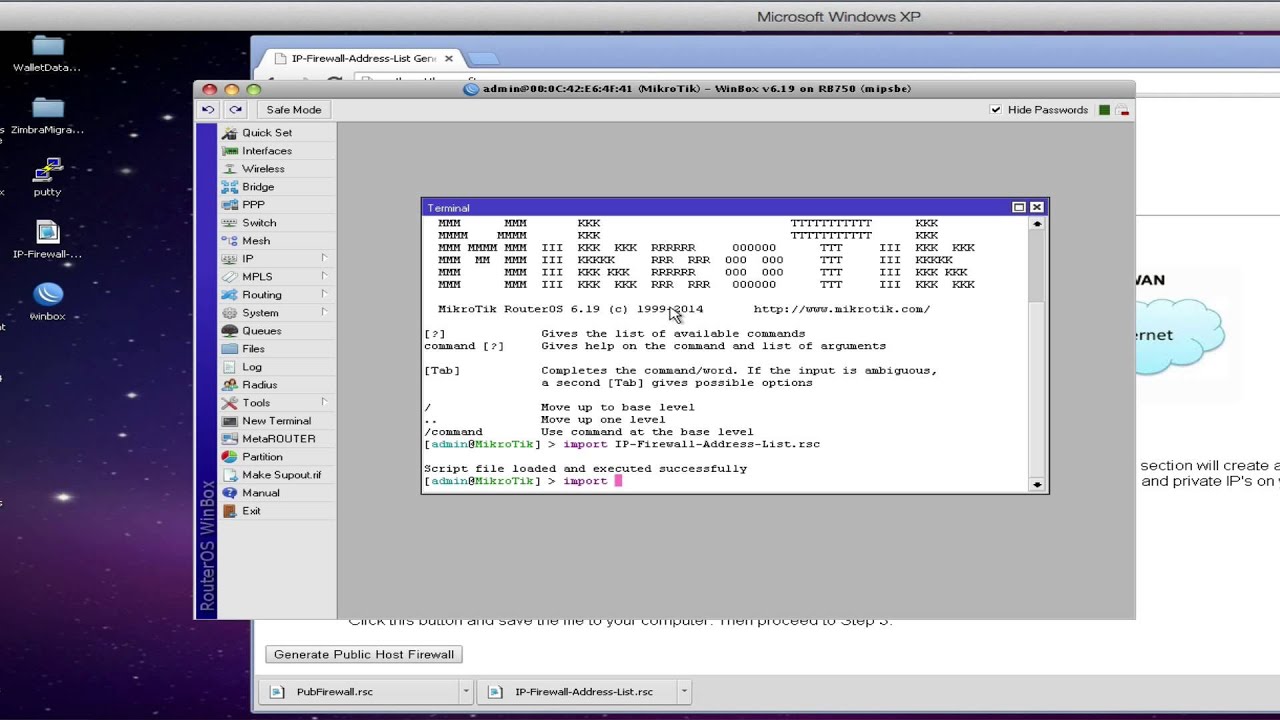
 MikroTik RouterBoard
MikroTik RouterBoard