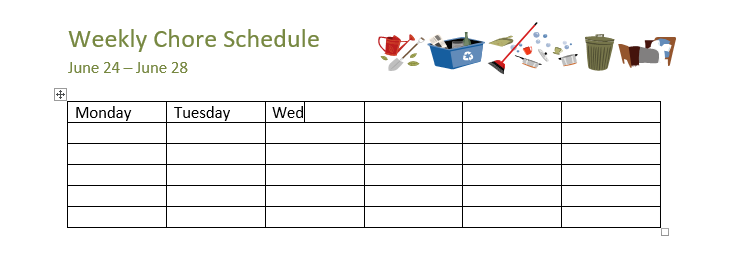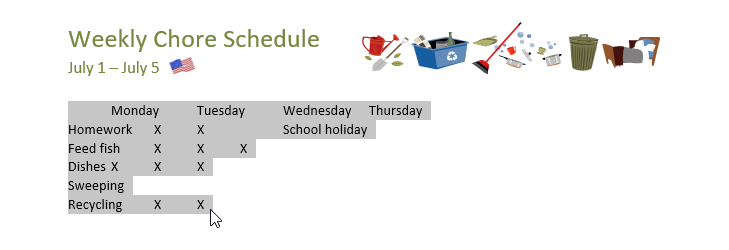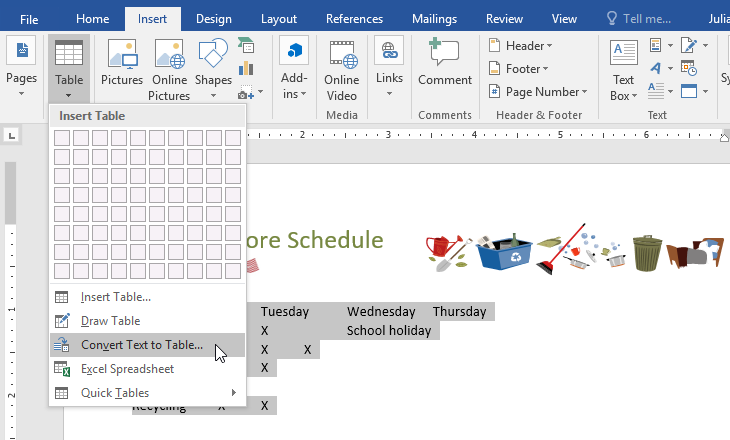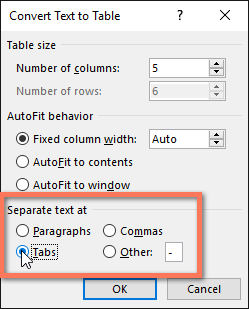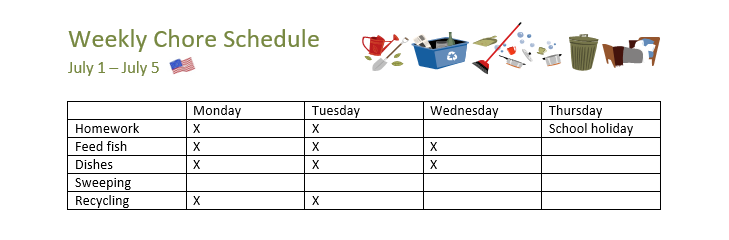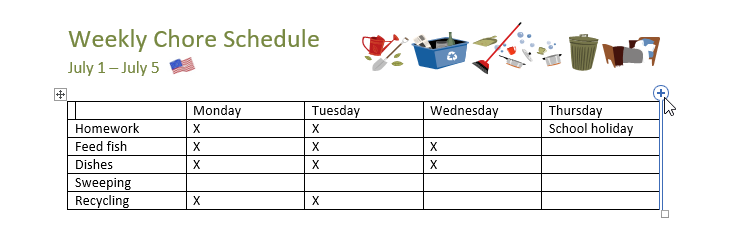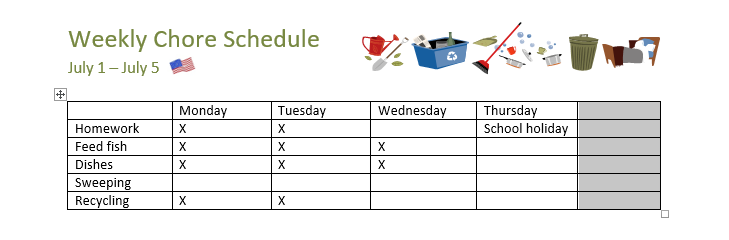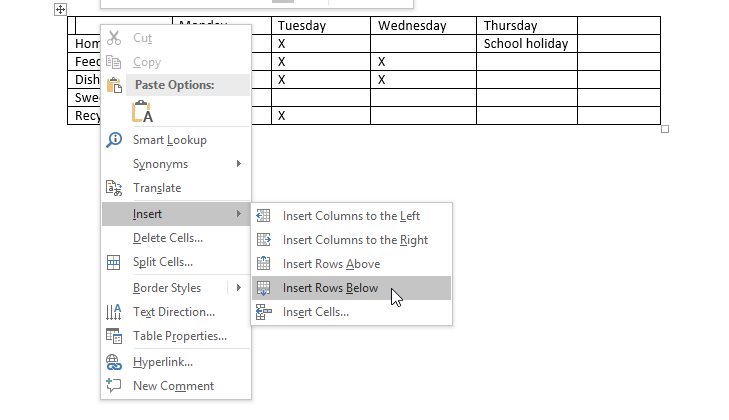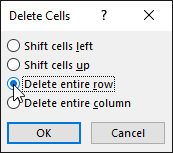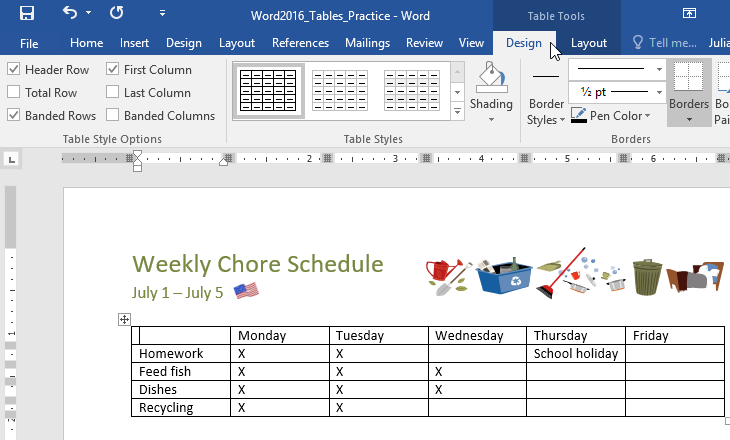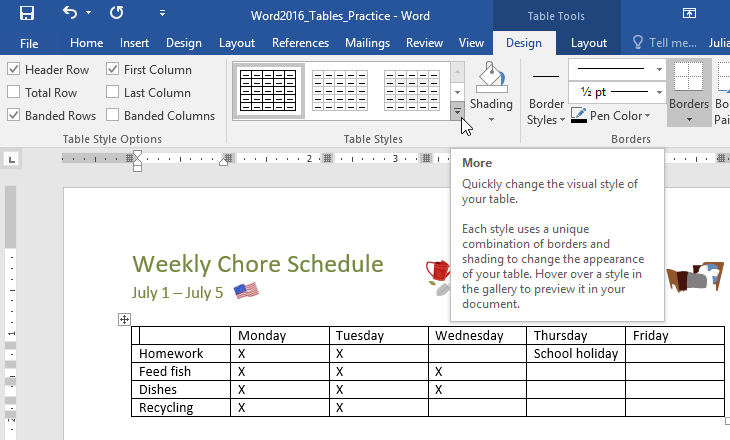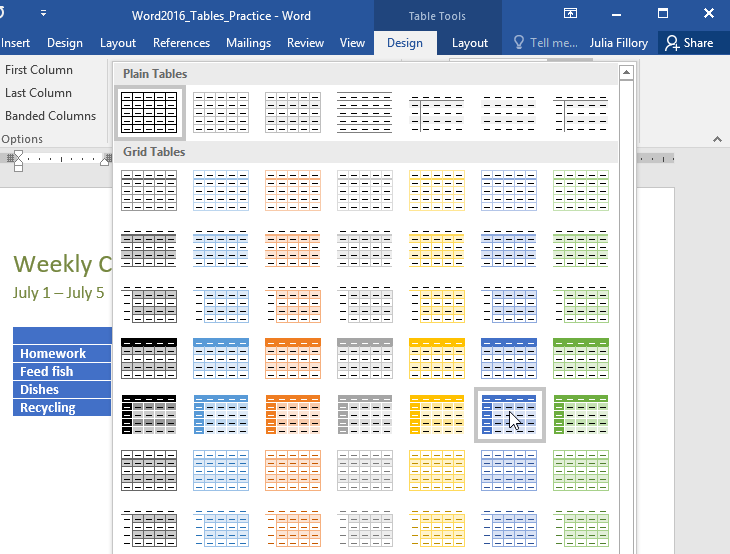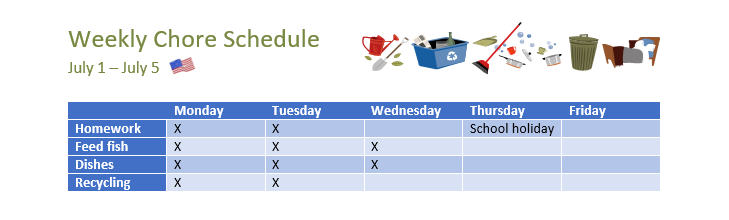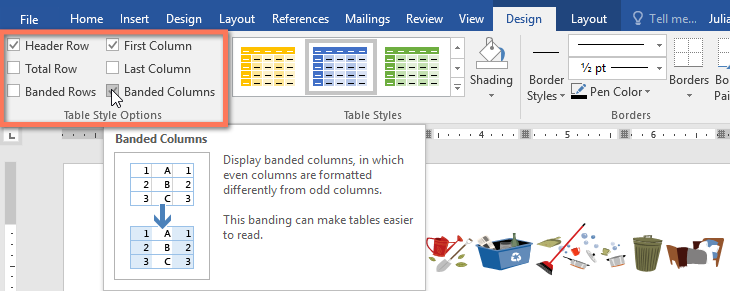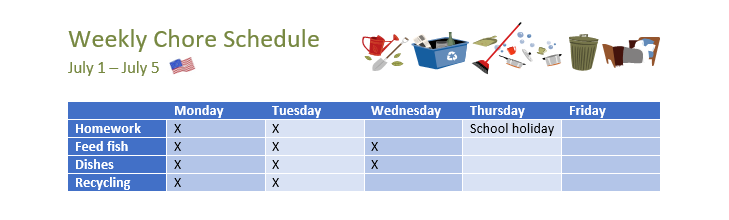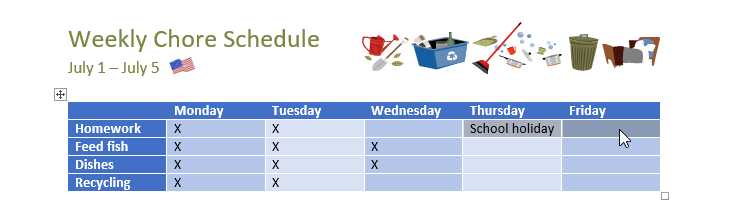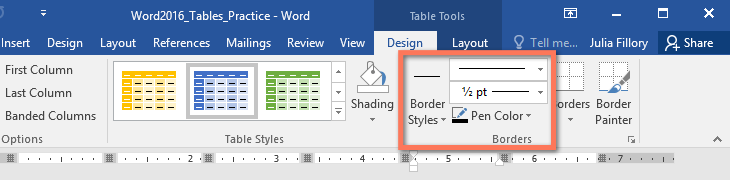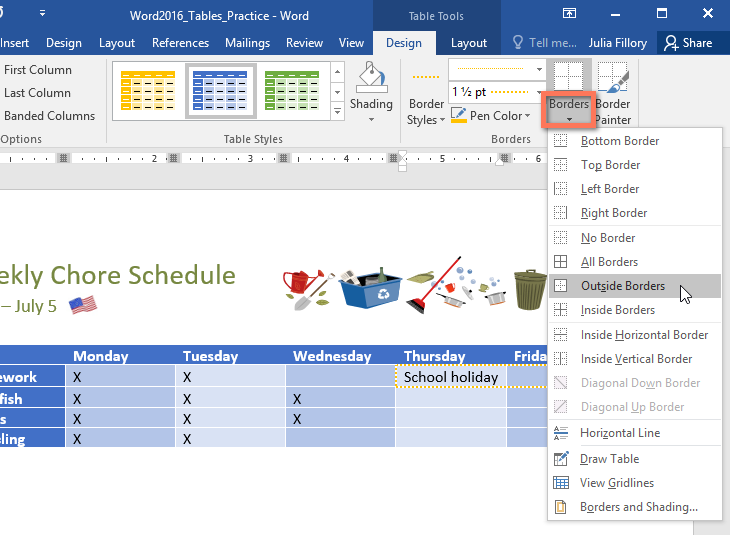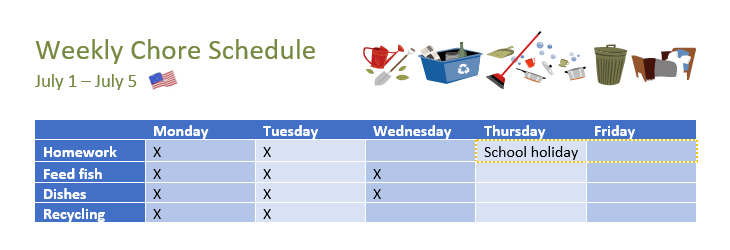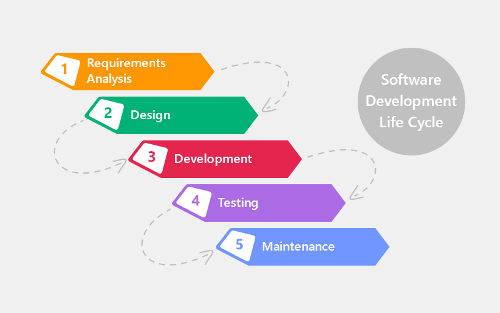Sekarang kita hidup di era digital, dimana segala sesuatu dapat kita kendalikan hanya dengan menggunakan jari-jari kita. Semua ini dapat terjadi karena adanya metode pengembangan perangkat lunak yang berkembang pesat melebihi apa yang dapat kita bayangkan.
Ada banyak model pengembangan software yang dapat kita pilih, masing-masing menampilkan dasar-dasar sistem dan pendekatan yang berbeda. Hal tersebut berpengaruh terhadap cara kerja dan proses pengaturannya terhadap proyek tertentu.
Untuk menentukan metode yang paling tepat, kita perlu mempertimbangkan beberapa hal penting dari proyek yang akan kita kerjakan. Tujuan akhir proyek, dana yang akan digunakan, tenggat waktu penyelesaian, tim yang terlibat hingga pendapat dari pengguna adalah faktor yang perlu mendapat perhatian. Ke Semuanya harus bekerja secara terpadu agar proyek bisa berhasil dengan pemilihan metode yang tepat.
Daftar Isi
Metode Pengembangan Software Yang Umum Digunakan
Metode Pengembangan Perangkat Lunak Waterfall
Metode Pengembangan Perangkat Lunak Agile
Metode Pengembangan Perangkat Lunak Scrum
Metode Pengembangan Perangkat Lunak RAD
Metode Pengembangan Perangkat Lunak Prototype
Metode Pengembangan Perangkat Lunak DevOps
Metode Pengembangan Software Yang Umum Digunakan
Mari kita mengenal enam dari sekian banyak metode pengembangan software yang umum digunakan. Kita juga akan melihat kelebihan serta kekurangan dari masing-masing metode. Dengan demikian kita bisa menentukan metode yang paling tepat untuk digunakan pada proyek mendatang.
Metode Pengembangan Perangkat Lunak Waterfall
Metode Waterfall dikenal sebagai metode tradisional yang kini dianggap sudah kuno dan tidak fleksibel. Namun, kita perlu belajar banyak dari metode ini karena metode ini merupakan dasar dari metode-metode baru yang muncul kemudian.
Metode waterfall pertama kali dibuat pada tahun 1970 dan selama beberapa dekade merupakan metode pengembangan perangkat lunak terkemuka dan banyak digunakan.
Jika menggunakan metode ini, kita membutuhkan banyak dokumentasi serta struktur di awal pembuatan. Prosesnya dibagi dalam beberapa langkah dan tahapan yang mandiri. Tahap pertama merupakan tahapan yang sangat penting, Pemahaman penuh dari pengembang dan pengguna mengenai ruang lingkup dan tuntutan proyek sangat dibutuhkan sebelum memulai segala sesuatu.
Tahapan pada metode ini kaku dan biasanya berpola seperti berikut: menentukan ruang lingkup dan persyaratan proyek, menganalisa persyaratan tersebut, membuat desain, menerapkannya, melakukan uji coba, menggunakannya pada proyek dan terakhir mempertahankan atau memeliharanya.
Metode ini kurang fleksibel, karena apa yang ditentukan dari awal oleh pengembang dan pengguna di awal proyek harus benar-benar sempurna. Jika ternyata ada perubahan atau kesalahan selama berlangsungnya proses dan tahapan, maka segala sesuatu harus dimulai dari awal lagi.
Metode Pengembangan Perangkat Lunak Agile
Metode pengembangan perangkat lunak Agile ini muncul karena keinginan yang besar untuk dapat meninggalkan metode lama (Waterfall) yang tidak fleksibel. Pendekatan metode ini dirancang untuk mengakomodasi perubahan serta menghasilkan perangkat lunak secara lebih cepat.
Berikut gambaran mengenai metode Agile:
Lebih menghargai hubungan dan interaksi antar pribadi, tidak hanya memperdulikan sarana (tools).
Menampilkan kerjasama dengan pengguna selama proses pengembangan berlangsung.
Memberi tanggapan terhadap munculnya perubahan; tidak hanya melulu mengikuti rencana yang sudah ditetapkan.
Fokus untuk menampilkan perangkat lunak yang benar-benar berfungsi; bukan hanya sekedar mementingkan dokumentasi.
Berbeda dengan metode waterfall, Agile ditujukan untuk menangani munculnya berbagai variabel dan kekompleksan yang mungkin terjadi dalam pengembangan sebuah proyek.
Kepuasan pengguna merupakan prioritas utama dari metode Agile ini yang diraih dengan terus menerus menghadirkan fitur yang berfungsi dengan baik, teruji serta diprioritaskan.
Metode Pengembangan Perangkat Lunak Scrum
Metode Scrum pada dasarnya meminjam filosofi metode Agile dalam hal pengembang dan pengguna harus saling bekerjasama secara terus menerus setiap hari.
Cara kerjanya adalah dengan memecah tujuan akhir menjadi beberapa tujuan kecil pada awal proyek dan mengerjakan terlebih dahulu tujuan-tujuan kecil tersebut. Cara yang digunakan untuk mengerjakan tujuan kecil adalah dengan melakukan pengulangan kerja secara berkala dalam membuat software. Kemudian sesering mungkin menampilkan hasilnya; proses ini biasanya memakan waktu kurang lebih dua minggu.
Selama pelaksanaan pengulangan kerja, pengembang dan pengguna perlu melakukan banyak pertemuan guna menunjukkan hasil sementara dari proyek. Hal ini berguna agar keduanya dapat mengikuti perkembangan terbaru dari proyek serta menampung berbagai masukan mengenai hasil yang ada serta kemungkinan perbaikan atau perubahannya.
Dengan demikian dapat terjadi perubahan dan perkembangan yang lebih cepat menuju hasil akhir yang baik. Hal ini sangat berguna untuk diterapkan pada proyek yang rumit. Pada dasarnya, metode Scrum merupakan gabungan dari struktur dan ilmu dari metode pengembangan software tradisional (Waterfall) dengan fleksibilitas dan praktik pengulangan dari metode Agile yang modern.
Metode Pengembangan Perangkat Lunak RAD
Metode RAD (Rapid Application Development) merupakan proses pengembangan yang ringkas untuk menghasilkan sistem dengan kualitas tinggi dengan biaya investasi rendah. Biaya pada metode ini dapat ditekan karena memiliki kemampuan untuk menyesuaikan diri dengan cepat.
Ada empat tahapan dalam metode RAD ini yaitu: perencanaan kebutuhan, desain dari pengguna, pembangunan atau konstruksi serta peralihan (dari sistem lama ke sistem baru).
Untuk tahapan desain pengguna dan konstruksi akan terus diulang sampai pengguna menyatakan bahwa hasilnya sudah sesuai dengan keinginan mereka.
Metode Pengembangan Perangkat Lunak Prototype

Merupakan metode yang memicu pengembang hanya membuat contoh resolusi guna secara resmi menunjukkan esensi fungsional produk kepada pengguna. Pengembang akan melakukan berbagai perubahan yang diperlukan sesuai dengan permintaan pengguna.
Setelah sampel di atas disepakati, pengembang baru akan membuat produk aslinya sebagai hasil akhir dari proyek. Metode prototype memiliki tendensi untuk dapat menyelesaikan beragam masalah yang terjadi di metode Waterfal.
Metode Pengembangan Perangkat Lunak DevOps
DevOps bukan hanya merupakan metode pengembangan sistem saja, melainkan serangkaian praktik yang mendukung budaya keorganisasian.
Metode ini berpusat pada perubahan yang meningkatkan kerjasama antar departemen yang bertanggung jawab terhadap segmen yang berbeda pada pengembangan siklus hidup organisasi. Siklus tadi meliputi pengembangan, jaminan kualitas serta pelaksanaan atau operasi.
Penutup
Keenam metode di atas merupakan metode populer yang sering digunakan dewasa ini. Masing-masing memiliki kelebihan dan kekurangannya, dan menjadi yang terbaik pada situasi dan kondisi tertentu. Jika saat ini Kamu harus menentukan metode mana yang terbaik untuk Kamu, mungkin Kamu bisa mencoba untuk menggabungkannya.
Gabungkan beberapa elemen dari masing-masing metode pengembangan perangkat lunak di atas yang paling sesuai untuk tim dan proyek yang sedang kamu kerjakan saat ini. Hal ini dapat membantu kamu untuk mencapai hasil yang maksimal dengan proses produksi yang aman dan efisien.
Menurut riset dari IBM, pengembangan perangkat lunak merupakan istilah dalam ilmu komputer. Maknanya adalah serangkaian aktivitas yang dilakukan untuk merancang, membuat, mengaplikasikan, dan mendukung atau meningkatkan fungsi perangkat lunak.
Komponen komputer terdiri dari dua jenis, yaitu perangkat keras dan perangkat lunak. Perangkat keras merupakan komponen fisik, sedangkan perangkat lunak berupa material tidak kasat mata. Saat mengoperasikan komputer, kedua komponen ini bekerja secara bersamaan.
Perangkat keras atau hardware menjadi wadah dari perangkat lunak yang membutuhkan media untuk dapat bekerja. Sebaliknya, perangkat keras komputer tidak dapat berfungsi tanpa adanya perangkat lunak. Jadi, kedua komponen ini saling membutuhkan satu sama lain.
Perangkat lunak sering disebut dengan istilah software, berisi serangkaian program yang membuat perangkat keras bisa berfungsi sehingga komputer dapat dioperasikan. Program ini berisi instruksi dalam format digital yang dibuat dengan bahasa pemrograman.
Umumnya, terdapat tiga jenis perangkat lunak dalam komputer, yaitu sistem, program, dan aplikasi. Sistem menyediakan fungsi paling inti dari sebuah komputer. Contohnya, sistem operasi Windows, manajemen hardware, memori penyimpanan, dan sebagainya.
Jenis yang kedua adalah perangkat lunak yang bisa dipakai untuk membuat program. Aplikasi merupakan perangkat lunak yang paling sering Anda gunakan saat mengoperasikan komputer. Misalnya, aplikasi office, pemutar media, antivirus, dan lain-lain.
Lantas apa pengertian metode pengembangan perangkat lunak? Dalam KBBI daring tercantum definisi metode adalah cara teratur yang digunakan untuk melaksanakan suatu pekerjaan agar tercapat tujuan yang dikehendaki.
Dari sini dapat disimpulkan bahwa pengertian metode pengembangan perangkat lunak adalah sebuah cara teratur untuk merancang atau meningkatkan fungsi sebuah program agar pengguna lebih mudah dalam mengoperasikan komputer.
6 Model Metode Pengembangan Perangkat Lunak
Pengembangan perangkat lunak sendiri dapat dilakukan melalui berbagai metode. Sedikitnya ada enam metode yang paling banyak digunakan oleh para pengembang perangkat lunak. Keenam metode tersebut akan dibahas satu per satu berikut ini.
1. Metode Waterfall
Waterfall merupakan metode pengembangan perangkat lunak tradisional yang sistematis. Metode ini memiliki lima tahapan proses, di antaranya Communication, Planning, Modeling, Construction, dan Deployment.
Communication merupakan fase di mana pelanggan atau pemilik proyek menyampaikan kebutuhan dan permasalahannya kepada pengembang. Lalu, bersama-sama mengumpulkan data-data yang diperlukan dan merumuskan fitur-fitur perangkat lunak.
Selanjutnya, menginjak pada proses perancangan. Dimulai dengan merumuskan estimasi kerja, kebutuhan sumber daya, serta perencanaan alur kerja. Berlanjut dengan tahap perancangan struktur data, arsitektur, tampilan, dan algoritma perangkat lunak.
Rancangan kemudian coba diaplikasikan pada perangkat keras komputer dalam bentuk bahasa pemograman. Construction juga mencakup tahapan uji coba pengoperasian perangkat lunak untuk mengetahui kelemahannya.
Setelah berhasil dibuat, perangkat lunak disebarluaskan untuk diimplementasikan pada perangkat pengguna secara umum. Temuan-temuan dari pengguna, akan menjadi bahan bagi pengembang untuk mengevaluasi dan memperbaiki perangkat lunak lebih jauh lagi.
Kekurangan dan Kelebihan Metode Waterfall
Metode waterfall melibatkan berbagai proses yang sistematis dan komprehensif. Sumber daya dan tahapan pengerjaannya dikumpulkan secara lengkap sehingga dapat mencapai hasil maksimal. Sayangnya, proses tersebut memakan waktu lebih lama.
Sistem dalam metode waterfall merupakan proses yang baku, sehingga pengembang sulit melakukan improvisasi. Itulah mengapa metode ini dianggap kurang efektif dan seringkali hanya dipakai dalam pengembangan perangkat lunak atau sistem berskala besar.
2. Metode Prototype
Prototype dalam bahasa Indonesia diartikan dengan istilah purwarupa. Istilah tersebut berarti model awal atau rancangan sementara yang masih membutuhkan berbagai penyesuaian sebelum dinyatakan telah memenuhi hasil yang diinginkan.
Terdapat lima tahapan dalam pengembangan perangkat lunak menggunakan metode prototype. Dimulai dengan pengumpulan informasi dari pelanggan ke tim pengembang. Lalu, tim akan merencanakan sistem dan mengerjakan purwarupa perangkat lunak.
Hasilnya kemudian diserahkan kepada pelanggan untuk dievaluasi. Jika terdapat permasalahan, tim akan merevisi sistem tersebut hingga benar-benar sesuai dengan kebutuhan pelanggan.
Ketika revisi selesai dan telah diterima, berarti perangkat lunak telah siap diterjemahkan ke dalam perangkat keras. Kemudian, dilanjutkan dengan proses uji coba dan berbagai revisi sebelum mulai dapat digunakan.
Kekurangan dan Kelebihan Metode Prototype
Metode prototype digunakan apabila pemilik proyek tahu benar apa yang diinginkannya, tetapi tidak mengetahui bagaimana cara mengaplikasikannya. Kuncinya terletak pada komunikasi yang baik antara pelanggan dan pengembang.
Pelanggan harus menyampaikan kebutuhannya secara jelas. Sementara pengembang juga diharapkan mampu menerjemahkan informasi tersebut agar dapat menghasilkan perangkat lunak yang sesuai. Jika tidak, prototype ini tidak akan menjadi metode yang efektif.
Pengembang memperoleh tantangan besar dari pelanggan. Sebaliknya, pelanggan dapat terpuaskan jika pengembang berhasil memenuhi kebutuhannya. Kerja sama kedua pihak akan saling menguntungkan.
3. Metode Spiral
Metode spiral menggabungkan dua metode pengembangan yang telah dibahas sebelumnya, yaitu prototype dan waterfall. Pengembang melaksanakan prototyping dengan cara sistematis khas metode waterfall.
Umumnya metode spiral diterapkan dalam pengembangan perangkat lunak berskala besar, sekaligus membutuhkan sistem yang kompleks. Setiap prosesnya selalu disertai dengan analisis mendalam mengenai tingkat risiko dan keberhasilan pengembangan.
Pelaksanaan metode spiral dilakukan dalam lima langkah. Pertama adalah komunikasi, yaitu pemilik proyek menyampaikan kebutuhannya kepada pengembang perangkat runak. Dilanjutkan dengan perencanaan mendetail tentang proyek yang digarap.
Langkah perencanaan diikuti dengan analisis untuk mengidentifikasi berbagai kemungkinan yang bisa terjadi selama pengembangan. Kemudian, pengembangan perangkat lunak mulai dijalankan dan setelah jadi akan mendapatkan evaluasi dari pelanggan.
Kelima langkah tersebut dilakukan secara berulang-ulang pada setiap tahapan pengembangan. Sejak dari pengembangan konsep, pengembangan prototype, perbaikan, perubahan, hingga pemeliharaan sistem yang telah jadi.
Kekurangan dan Kelebihan Metode Spiral
Metode spiral menerapkan alur kerja yang kompleks, panjang, dan memakan waktu lama. Metode ini tidak cocok untuk proyek kecil-kecilan, apalagi yang berbujet rendah. Sebaliknya, proyek berskala besar dapat dikerjakan dengan mudah menggunakan metode ini.
Selain itu, metode spiral juga kurang tepat jika dilakukan oleh pengembang perangkat lunak yang belum berpengalaman. Prosesnya bisa menjadi terlalu kompleks bagi pemula yang masih memerlukan banyak latihan.
4. Metode RAD
RAD merupakan singkatan dari Rapid Application Development. Metode ini juga menggunakan pendekatan iteratif dan inkremental, tetapi lebih menekankan pada tenggat waktu dan efisiensi biaya yang sesuai dengan kebutuhan.
Proses pengembangan dengan Metode RAD dianggap lebih singkat. Pasalnya, semua pihak, baik pelanggan maupun pengembang, terus terlibat secara aktif dalam setiap proses hingga hasil dapat tercapai. Di samping itu, tahapan kerja pada metode ini juga lebih sedikit.
Alur kerja hanya dibagi menjadi tiga tahap yang semuanya padat. Identifikasi tujuan yang langsung diiringi dengan komunikasi dan perancangan, di mana seluruh pihak terlibat aktif dalam setiap perumusannya. Proses ini menjadi tahap awal dari Metode RAD.
Tahap kedua masih melibatkan semua pihak, yaitu proses mendesain sistem atau perangkat lunak sesuai kebutuhan. Pelanggan atau pengguna ikut terjun dalam menguji coba perangkat lunak. Perbaikan pun langsung diterapkan jika pengguna menemukan kesalahan.
Ketika pengguna terpuaskan dengan desain perangkat lunak, setelah melalui berbagai perbaikan, barulah proses kerja menginjak pada tahap terakhir, yaitu implementasi. Desain perangkat lunak mulai diterjemahkan dalam bahasa mesin dan bisa digunakan.
Kekurangan dan Kelebihan Metode RAD
Beberapa kekurangan dari metode RAD, antara lain dilihat dari segi konsistensi dan kemampuan personel. Metode ini membutuhkan pengembang ahli, sekaligus kerjasama yang aktif dan konsisten antara pemilik proyek beserta semua tim.
Tanpa kedua hal tersebut, mustahil menerapkan metode RAD dalam pengembangan perangkat lunak, apalagi yang berskala besar. Namun jika kedua hal itu terakomodasi dengan baik, metode RAD adalah cara paling efektif untuk menghemat waktu dan biaya.
5. Metode Agile
Pembahasan tentang scrum telah sedikit menyinggung metode agile. Metode agile merupakan induk dari scrum. Jika scrum adalah kerangka kerja, agile adalah pelaksanaan proyek secara keseluruhan yang berskala besar.
Metode ini tergolong modern, karena menekankan pada improvisasi dan adaptasi. Meskipun begitu, alur kerjanya masih menerapkan pola tradisional yang sistematis. Dimulai dari perencanaan, analisis kebutuhan, perancangan, uji coba, implementasi, dan pemeliharaan.
Salah satu kunci dari agile adalah dokumentasi pekerjaan. Dokumentasi harus tersusun rapi dan terstruktur. Hal ini berkaitan erat dengan metode agile yang bersifat adaptif terhadap perubahan fenomena pengguna perangkat lunak.
Pengembang membutuhkan data -data penting dari pekerjaan yang telah lalu untuk melakukan perbaikan secara terus menerus. Dokumentasi yang baik akan mempersingkat waktu yang dibutuhkan pengembang dalam memperbaiki sistem atau perangkat lunak.
Kekurangan dan Kelebihan Metode Agile
Jika berorientasi pada kepuasan pengguna, metode agile menyediakan prosedur yang tepat. Demikian halnya pada proyek besar yang membutuhkan pemeliharaan jangka panjang. Metode agile menguntungkan dari segi efisiensi waktu dan tenaga.
Keunggulan metode agile juga terletak pada adaptasi dan kebebasan bagi pengembang untuk melakukan improvisasi. Tidak ada batasan baku bagi pengembang ketika ingin menerapkan ide-ide barunya dalam menjawab tantangan zaman.
Namun, bukan berarti metode ini tidak memiliki kelemahan. Tantangan terbesar akan dihadapi pengembang yang terus dipacu untuk beradaptasi dengan perubahan zaman. Tim pengembangan pun tidak boleh asal pilih, harus solid dan sama-sama berkomitmen kuat.
6. Metode Scrum
Metode ini adalah turunan dari metode agile, yang nantinya akan dibahas secara tersendiri. scrum seringkali tidak digolongkan sebagai metodologi, melainkan suatu kerangka kerja yang menggunakan pendekatan iteratif (perulangan) dan inkremental (berangsur-angsur).
Pengembang menerapkan scrum ketika ingin membuat sistem yang kompleks. Pasalnya, kerangka kerja ini memang ditujukan untuk menghasilkan produk bernilai tinggi, unik sekaligus produktif. Kabarnya Google, Microsoft, hingga Spotify menerapkan sistem ini.
Berbeda dengan metode waterfall yang memakai pendekatan sistematis, scrum diaplikasikan dengan lima tahapan yang bersifat imperatif dan inkremental. Oleh karena itu, kerangka kerja scrum pasti melibatkan beberapa tim yang saling bersinergi.
Kerangka kerja scrum membagi proses pengembangan menjadi target-target kecil yang dinyatakan dalam satuan sprint. Istilah ini mengacu pada kecepatan lari jarak pendek. Sejumlah target kecil harus selesai dalam waktu singkat untuk tujuan akhir yang lebih besar.
Pengembangan dimulai dengan merumuskan target sprint prioritas dari setiap tim. Diikuti dengan identifikasi pekerjaan spesifik serta proses pengerjaan sesuai target sprint yang telah ditentukan. Sementara itu, evaluasi berkala dilakukan selama masa penggarapan tiap sprint.
Setiap sprint berakhir, tim yang terlibat selalu menyampaikan hasil pekerjaannya. Tahapan ini juga mencakup evaluasi menyeluruh dan perumusan ide-ide baru yang mungkin bisa diterapkan pada sprint berikutnya.
Kekurangan dan Kelebihan Metode Scrum
Kelebihan dari metode scrum terletak pada kemampuannya untuk menghasilkan perangkat lunak bernilai tinggi. Pun dipandang lebih efektif karena mampu mengatasi permasalahan kompleks dengan mendelegasikan tugas-tugas spesifik kepada beberapa tim yang mandiri.
Masalah baru muncul ketika terjadi kendala yang membuat salah satu tim gagal mencapai target sprint-nya. Imbasnya akan memengaruhi ritme kerja tim yang lain. Metode ini juga memungkinkan improvisasi bebas sehingga membutuhkan tim dengan fleksibilitas tinggi.