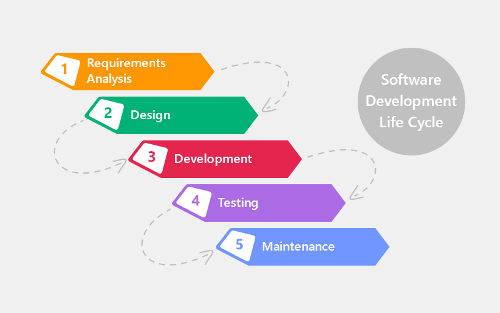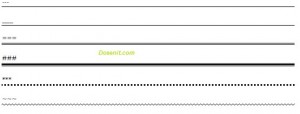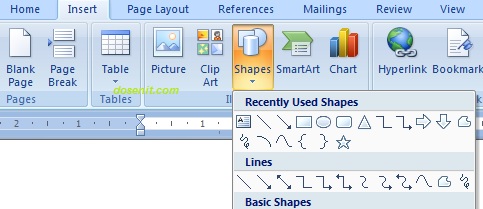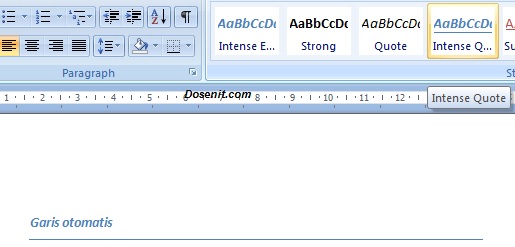Grafik adalah sesuatu yang dapat digunakan untuk menyampaikan informasi menggunakan bentuk grafis. Hal ini termasuk juga grafik dalam dokumen yang bisa membantu Anda dalam menggambarkan data numerik, seperti perbandingan dan tren, sehingga lebih mudah dibaca dan dipahami.
Bicara mengenai grafik, penyajian sebuah informasi dalam bentuk grafik dapat dilakukan menggunakan software pengolah kata. Salah satu fungsi software pengolah kata yang banyak dirilis di pasaran adalah untuk mengubah teks di dalam dokumen menjadi tampilan grafik. Dan sebagai salah satu software pengolah kata, Microsoft Word telah menyediakan fungsi tersebut.
Gimana sih cara membuat grafik di Microsoft Word? Eitsss, sebelum itu kami akan jelaskan dulu apa itu grafik di dalam sebuah dokumen dan macam-macamnya. Yuk kita simak pembahasannya:
Jenis Grafik
Ada beberapa jenis grafik di dalam Microsoft Word yang bisa Anda pilih. Agar Anda dapat menggunakan grafik dengan efektif, Anda harus memahami dulu ciri khas dari masing-masing jenis tersebut. Berikut adalah informasi lebih lanjut tentang jenis grafik yang tersedia di Word:
Grafik kolom: grafik jenis ini menggunakan batang vertikal untuk menyampaikan data. Grafik ini dapat digunakan untuk berbagai jenis data, namun grafik ini biasanya sering digunakan untuk membandingkan beberapa data di dalam sebuah informasi.
Grafik garis: grafik jenis ini berguna untuk menampilkan tren. Titik -titik data saling terhubung dengan garis. Hal tersebut dapat memudahkan pembaca untuk melihat apakah tren sebuah atau beberapa data cenderung meningkat atau menurun dari waktu ke waktu.
Diagram Pie: seperti namanya, grafik jenis ini terdiri dari potongan sebuah lingkaran yang diibaratkan seperti potongan pie. Grafik ini dapat mempermudah pembaca ketika membandingkan proporsi, dimana setiap nilai ditampilkan sebagai sepotong kue. Sehingga pembaca bisa dengan mudah untuk melihat nilai-nilai yang membentuk persentase jumlah keseluruhannya.
Grafik Batang: grafik ini mirip seperti grafik kolom. Yang membedakan adalah grafik ini menggunakan batang horisontal, bukan vertikal.
Grafik Area: grafik ini menyerupai grafik garis, namun terdapat daerah terisi yang ada di bawah garis tersebut.
Grafik Permukaan: dengan grafik ini, Anda dimungkinkan untuk menampilkan data pada tampilan 3D (3 dimensi). Grafik ini cocok digunakan untuk sebuah data yang besar dan banyak, yang memungkinkan Anda untuk merepresentasikan berbagai informasi pada saat yang sama.
Mengidentifikasi bagian-bagian di dalam grafik
Selain jenis grafik, Anda juga perlu memahami cara membaca grafik. Grafik sendiri mengandung beberapa unsur atau bagian, yang dapat membantu Anda untuk menginterpretasikan data yang disampaikan di dalam grafik. Berikut adalah bagian-bagian yang berbeda dari grafik.
Vertical Axis (Sumbu vertikal, juga dikenal sebagai sumbu y): adalah bagian vertikal dari sebuah grafik. Sumbu vertikal mengukur nilai dari kolom.
Chart Title (Judul grafik): Judul ini harus menggambarkan apa sih data yang disampaikan pada grafik secara jelas.
Horizontal Axis (Sumbu horizontal, juga dikenal sebagai sumbu x): adalah bagian horisontal dari sebuah grafik. Biasanya, sumbu horizontal mengidentifikasi kategori pada informasi yang disampaikan dalam grafik.
Data Series: Seri data ini terdiri dari titik-titik data yang terkait di dalam sebuah grafik.
Legend (Legenda:) Fungsinya untuk mengidentifikasi setiap seri data yang mewakili masing-masing warna atau bentuk dari sebuah grafik.
Untuk menambahkan grafik ke dalam dokumen Word, Anda akan memanfaatkan jendela spreadsheet yang terpisah untuk memasukkan dan mengedit data yang dibuatkan grafik, layaknya membuat spreadsheet di Microsoft Excel. Proses memasukkan data di dalam spreadsheet cukup sederhana kok. Namun jika Anda tidak terbiasa dengan Excel, Anda mungkin harus membaca artikel kami seputar rumus lengkap Excel atau mencari tahu cara menggunakan Microsoft Excel.
Oke, setelah sebelumnya kami telah memberikan informasi seputar cara membuat tabel di Word, sekarang saatnya bagi kami untuk memberikan informasi seputar cara membuat grafik di Word. Pastikan Anda telah menginstal Microsoft Office di komputer atau laptop Anda. Jika belum, Anda simak dulu deh cara install Microsoft Office yang pernah kami bahas di situs ini. Pada artikel kali ini, kami menggunakan Microsoft Word 2016. Jika Anda menggunakan Microsoft Word versi 2016 ke bawah (2010, 2013, atau 2007), Anda bisa kok mengikuti cara-cara yang kami sampaikan ini dengan beberapa penyesuaian. Oke, mari kita mulai pembahasannya:
1. Menambahkan grafik
Langkah pertama yang harus Anda lakukan adalah menambahkan grafik ke dalam dokumen Word Anda. Berikut ini caranya:
Tempatkan kursor teks di sudut dokumen yang mana Anda ingin munculkan grafik. Ga tau kursor teks? Ituloh garis yang kedip-kedip di dokumen Word Anda.
Arahkan kursor mouse ke tab “Insert“, kemudian klik “Chart” pada kelompok “Illustrations” seperti yang ditunjukkan oleh gambar di bawah ini.

Sebuah kotak dialog berisikan jenis-jenis grafik akan muncul. Pilih jenis grafik dari panel kiri, lalu pilih model grafik di sebelah kanan. Anda akan menemukan beberapa pilihan grafik yang bisa Anda pilih.
Pilih grafik yang Anda inginkan, lalu klik OK.

Eng ing eng, sebuah grafik dan jendela spreadsheet Excel akan muncul. Loh kok ada spreadsheet Excel? Jadi, kolom dan baris di dalam spreadsheet menjadi tempat yang Anda isi dengan data sumber Anda. Data sumber inilah yang akan digunakan Word untuk membuat grafik.

Masukkan data sumber Anda ke spreadsheet. Sesuaikan juga kategori dan seri datanya.

Sedikit penjelasan, data yang terdapat pada kotak biru adalah data yang akan muncul pada grafik. Jika diperlukan, klik dan tarik kotak biru ke sudut kanan bawah secara manual untuk menambah atau mengurangi rentang data.

Setelah proses memasukkan data selesai, klik ikon “Close” untuk menutup jendela spreadsheet.

This is it, tampilan grafik akan muncul di dokumen Word Anda.

Jika Anda hendak mengubah data pada grafik Anda, Anda cukup memilih grafik yang hendak diubah, kemudian klik “Edit Data” pada tab “Design”. Jendela spreadsheet Excel dari data Anda akan muncul kembali.

2. Membuat grafik dengan data Excel yang ada
Jika Anda sudah memiliki data di dalam file Excel dan Anda ingin gunakan juga pada dokumen Word, Anda cukup melakukan copy dan paste data dari file tersebut, sehingga Anda tak perlu memasukan data secara manual. Cukup buka spreadsheet di Excel, salin data, kemudian paste sebagai sumber data di Word. Beres dehh.
Selain dari data yang sudah ada, Anda juga dapat menambahkan grafik Excel yang sudah ada, ke dalam dokumen Word Anda. Jika Anda memperbarui berkas Excelnya suatu saat, grafik yang muncul di Word akan diperbarui juga secara otomatis menyesuaikan perubahan yang dibuat. Jadi, Anda tak perlu kerja dua kali untuk mengubah data di Excel dan Word. Untuk penjelasan lebih lengkap, coba Anda simak cara merubah Excel ke Word yang pernah kami bahas di situs ini.
3. Memodifikasi tampilan grafik
Ada banyak cara untuk menyesuaikan dan mengatur grafik di dokumen Word. Contohnya, Anda dapat mengubah jenis grafik, mengatur ulang data, atau bahkan mengubah tampilan grafik yang sudah dibuat. Berikut ini penjelasannya:
a. Menukar data baris dan kolom:
Terkadang, Anda perlu mengubah cara mengelompokan data grafik Anda. Misalnya, pada grafik di bawah, terdapat data penghasilan film yang dikelompokan berdasarkan genre dalam 6 bulan. Kita hendak menukar datanya agar tersaji data akan dikelompokkan berdasarkan bulan dalam 5 genre. Dalam kasus kedua, grafik berisi data yang sama, hanya saja disajikan dengan cara yang berbeda. Berikut ini cara menukar data tersebut:

Pilih grafik yang ingin diubah. Tab “Design” akan muncul di sisi kanan Ribbon.
Dari tab “Design”, klik “Edit Data” pada bagian “Data”.

Klik grafik lagi untuk memilih ulang, lalu klik “Switch Row / Column”.

Baris dan kolom dari data akan dibalik. Dalam contoh yang kita gunakan, data sekarang dikelompokkan berdasarkan bulan, dan kolomnya adalah genre.

b. Mengubah jenis grafik:
Jika Anda merasa jenis grafik yang Anda gunakan tidak cocok untuk data Anda, Anda dapat mengubahnya ke jenis grafik yang berbeda. Dalam contoh kita, kita akan mengubah jenis grafik dari grafik kolom menjadi grafik garis. Berikut ini cara mengubahnya:
Pilih grafik yang ingin diubah. Selanjutnya, tab “Design” akan muncul.
Dari tab “Design”, klik perintah “Change Chart Type”.

Sebuah kotak dialog akan muncul. Pilih jenis grafik yang Anda inginkan, lalu klik OK.

Jenis grafik baru akan diterapkan pada data Anda. Dalam contoh kita, grafik garis akan mempermudah kita dan pembaca untuk melihat tren dari waktu ke waktu.

c. Mengubah tata letak grafik:
Tata letak (layout) sebuah grafik dapat mempengaruhi beberapa elemen, termasuk judul grafik dan label data. Jika Anda hendak mengubah tata letak grafik Anda, berikut ini caranya:
Pilih grafik yang ingin Anda ubah. Tab “Design” akan muncul.
Dari tab Design, klik “Quick Layout”.

Pilih layout yang Anda inginkan dari menu drop-down.

Jebrettt, layout grafik Anda akan diperbarui sesuai tampilan layout baru yang Anda pilih.

Jika Anda tidak menemukan layout grafik yang Anda butuhkan, Anda dapat mengklik “Add Chart Element” pada tab “Design” untuk menambahkan title axis, gridlines, dan elemen grafik lainnya. Contohnya, untuk mengisi placeholder (seperti judul grafik atau judul axis), klik elemen dan masukan teks judul grafik Anda.

d. Mengubah gaya grafik:
Anda dapat mengubah desain grafik, termasuk warna, gaya, dan unsur-unsur tata letak tertentu agar grafik di dokumen Word Anda bisa tampil ciamik. Berikut ini caranya:
Pilih grafik yang ingin diubah. Tab Desain akan muncul.
Dari tab “Design”, klik panah drop-down “More” di bagian “Chart Styles” seperti gambar di bawah ini.

Sebuah menu drop-down berisikan pilihan gaya grafik akan muncul. Pilih gaya grafik yang Anda inginkan.

Voila, gaya grafik yang Anda pilih akan diterapkan di grafik Anda.

Untuk memodifikasi gaya grafik dengan lebih cepat, gunakan shortcut pemformatan di sebelah kanan grafik Anda (ditunjukkan kotak merah pada gambar di bawah). Fitur ini memungkinkan Anda untuk menyesuaikan gaya grafik, elemen grafik, dan bahkan menambahkan filter untuk data Anda secara cepat.

Sebenarnya, Anda bisa membuat grafik data Anda menjadi lebih keren dengan macam-macam software grafis yang ada di pasaran. Namun, Anda tidak bisa memasukkan data Anda jika menggunakan cara tersebut. Sehingga menggunakan Microsoft Word untuk mengolah data Anda menjadi grafis sudah cukup kok.