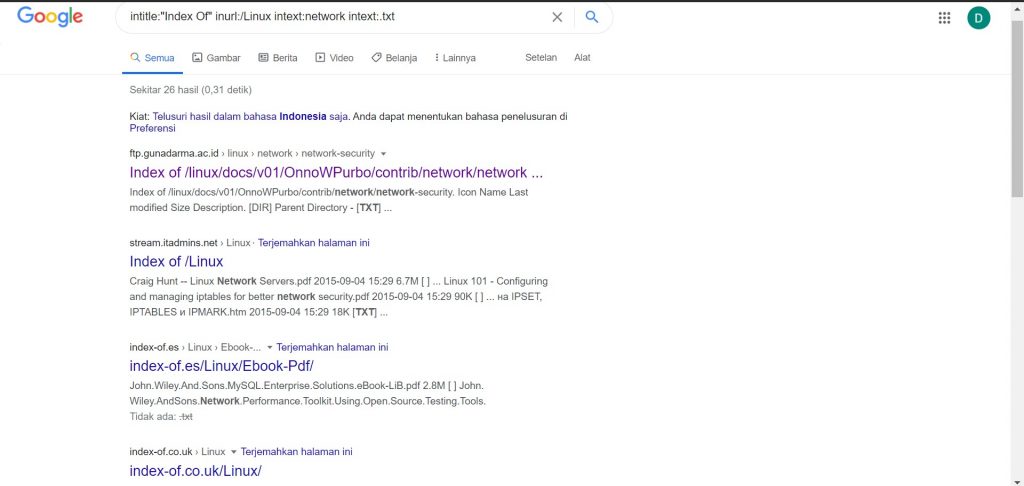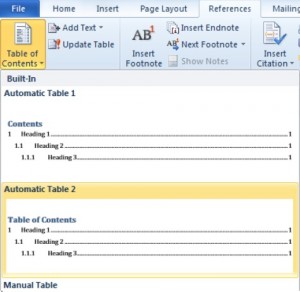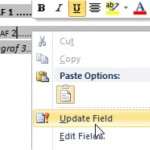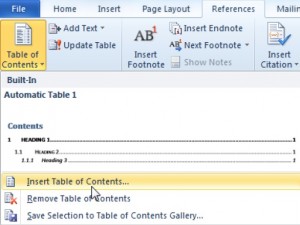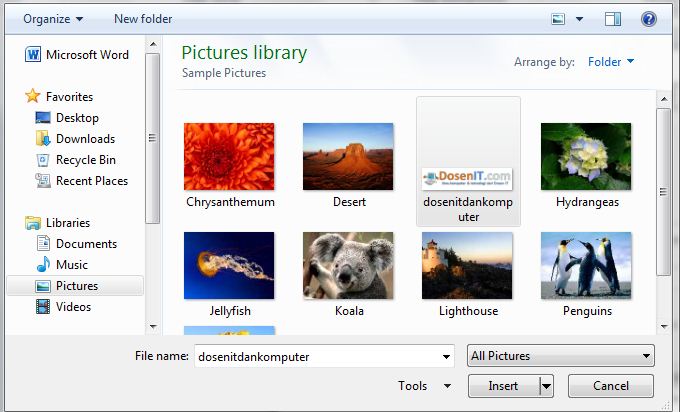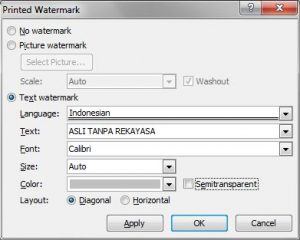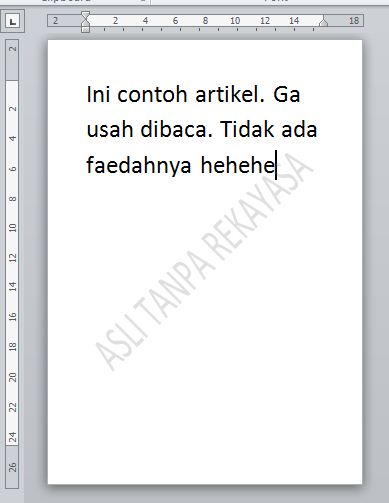Screenshoot atau disebut juga cuplikan layar adalah pengambilan gambar tangkapan layar yang sedang dijalankan oleh sebuah sistem operasi. Semua tipe laptop dan PC memiliki aplikasi screenshot sebagai aplikasi bawaannya. screenshoot sendiri memiliki beberapa fungsi, diantaranya adalah:
Sebagai sarana berbagi informasi kepada orang lain tanpa perlu menyalin informasi tersebut. Cukup di screenshot dan membagikannya, untuk menangkap tampilan layar dan mengeditnya.
Screenshot akan sangat bermanfaat jika anda yang ingin menjelaskan sesuatu tapi sulit dimengerti jika hanya menggunakan teks, dengan menggunakan tampilan gambar screnshoot atau SS pembaca akan lebih mudah memahami informasi yang ingin disampaikan.
1. Screenshot Dengan Tombol Windows + Print Screen
Dengan kombinasi tombol Windows + Print Screen anda dapat menangkap tampilan layar dan secara otomatis langsung tersimpan pada folder Pictures di laptop anda. Berikut step by step screenshot dengan tombol Windows + Print Screen :
a. Tampilkan Halaman yang Ingin Anda Screenshot. tampilkan halaman yang ingin di screenshot
Gambar diatas adalah contoh ketika anda ingin mengambil SS halaman google. anda bisa menggunakan objek lain sesuai dengan kebutuhan.
b. Tekan tombol Windows + Print Screen.

Jika anda perhatikan saat anda menekan tombol kombinasi tersebut maka layar akan berkedip, itu sebagai tanda bahwa layar telah ter screenshot.
Letak tombol PrtScn kadang berbeda antara keyboard 1 dengan yang lainnya, namun umumnya berada pada bagian pojok kanan atas.
c. Gambar Tersimpan di Folder Pictures -> Screenshoot

Dengan cara ini hasil screenshot otomatis tersimpan. Untuk melihatnya anda tinggal buka folder Pictures pada laptop anda kemudian buka folder Screenshots atau pada direktori C:\Users\NamaUser\Pictures\Screenshots.
2. Screenshot dengan Tombol Print Screen
Pada cara pertama ini kita akan melakukan screenshot menggunakan tombol print screen ( PrtSc SysRq ) pada keyboard. Dengan menggunakan tombol tersebut akan menghasilkan tangkapan seluruh tampilan pada layar.
Berikut adalah langkah – langkah cara screenshot nya
a. Pilih tampilan yang mau di Screenshot
Pada tampilan di atas kita memilih halaman awal google yang akan kita screenshot untuk percobaan. Gambar diatas hanyalah sample, anda bisa menggunakan objek gambar lain sesuai kebutuhan.
b. Tekan tombol PrtScn atau PrtSc SysRq

Tombol PrtScn atau PrtSc SysRq biasanya terletak di sisi kanan atas keyboard, dan apabila kita menekan tombol tersebut maka layar secara otomatis akan melakukan screenshot pada jendela aktif untuk kemudian kita simpan dalam bentuk gambar.
c. Buka Aplikasi Paint > kemudian paste (CTRL+V)

Setelah menekan tombol PrtScn atau PrtSc SysRq, kemudian kita buka aplikasi paint yang ada pada windows kita, dan kita pastekan hasilnya dengan menekan tombol CTRL+V. Dengan begitu otomatis hasil jendela yang sudah kita screenshot akan muncul di aplikasi tersebut.
d. Menyimpan hasil gambar Screenshot

Yang terakhir kita bisa menyimpan hasil gambar dengan cara klik File pada pojok kiri atas, kemudian pilih Save As. Di sana nanti kita akan di hadapkan pilihan mau di simpan dalam format apa dan di letakkan di folder mana. Jadi pilih sesuai kebutuhan anda masing-masing.|
3. Screenshot dengan Tombol Alt + Print Screen
Cara kedua dengan mengkombinasikan tombol Alt dan Print Screen. Dengan kombinasi tombol tersebut anda bisa melakukan screenshot hanya pada halaman yang sedang aktif.
Contoh dan step by step nya seperti berikut:
a. Tampilkan halaman yang akan di Screenshot

Anda bisa memilih tampilan yang hendak di screenshot, sebagai contoh pada tampilan di atas kita akan melakukan screenshot pada jendela video yang kita putar dan mengabaikan background tampilan google chrome di belakangnya.
b. Lakukan screenshot dengan tombol ALT + PrtScn

Kita juga bisa melakukan screenshot dengan menekan tombol Alt + PrtScn pada keyboard yang kita miliki. Untuk letak tombol PrtScn bisa berbeda-beda di tiap keyboard, namun umumnya berada di sisi bagian kanan keyboard.
c. Buka Aplikasi Paint > CTRL+V

Untuk meletakkan hasil screenshot, anda bisa membuka aplikasi bawaan windows yakni Paint, kemudian tekan CTRL+V pada keyboard agar gambar bisa muncul di jendela aplikasi. Adapun hasilnya akan seperti di atas, tampilan filmnya saja yang akan muncul sementara tampilan google chrome di belakang tidak akan ikut tertangkap layar.
d. Lakukan penyimpanan gambar (CTRL+ S)

Apabila tampilan screenshot sudah sesuai yang Anda inginkan, maka selanjutnya lakukan penyimpanan gambar dengan cara klik File > Save As atau tekan tombol Ctrl + S. Maka secara otomatis gambar telah tersimpan di laptop Anda.
4. Screenshot dengan Tombol Windows + Shift + S
Cara ke-empat ini menggunakan aplikasi bawaan dari Windows yaitu Snip & Sketch. Untuk menggunakan aplikasi ini tidak susah. hanya dengan menekan tombol Windows + Shift + S untuk mengaktifkan nya.
Kalau masih bingung dalam penggunaannya, silahkan ikuti langkah – langkah berikut ini:
a. Tampilkan halaman yang hendak di Screenshot

Pilih tampilan yang hendak di screenshot, sebagai contoh kita akan melakukan Screenshot gambar pada tampilan video yang sedang kita putar.
b. Tekan tombol Windows + Shift + S

Kali ini kita akan melakukan screenshot menggunakan Snip & Sketch yang merupakan bawaan dari windows. Adapun untuk membuka fitur tersebut Anda bisa menekan tombol Windows + Shift + S pada keyboard agar lebih cepat.
c. Pilih area tampilan yang hendak di Screenshot

Jika Anda sudah menekan tombol Windows + Shift + S, maka layar akan berubah menjadi agak gelap dan kursor kita akan berubah menjadi ikon “+“. Di sini kita bisa memilih area mana saja yang hendak di Screenshot. Caranya cukup mengklik dan menggerakkan kursor ke tampilan yang kita inginkan untuk di Screenshot.
d. Layar berhasil terekam oleh Snip & Sketch

Apabila sudah berhasil terekam oleh fitur Snip & Sketch, maka gambar akan muncul pada jendela kecil di pojok kanan bawah sebagai bentuk notifikasi. Anda bisa mengklik notifikasi tersebut dan kemudian akan langsung di arahkan ke aplikasi Snip & Sketch.
e. Tampilan hasil screenshot pada aplikasi Snip & Sketch.

Kita juga bisa melakukan tambahan pengeditan seperti misalnya menambahkan tulisan, highlighter, tanda panah maupun tulisan dengan fitur yang ada di dalamnya. Apabila dirasa sudah pas maka kita bisa lanjut ke tahap penyimpanan.
f. Menyimpan hasil gambar

Yang terakhir untuk menyimpan hasil gambar kita bisa mengklik ikon Save pada bagian atas aplikasi sesuai panah yang tertera. Cukup berikan nama dan lokasi di mana gambar akan di simpan pada laptop Anda.
5. Screenshot Menggunakan Snipping Tool
Snipping tool juga termasuk aplikasi bawaan dari windows. Fitur nya hampir sama dengan Snip & Sketch. Karena Snip & Sketch merupakan hasil pengembangan dari Snipping tool. Snipping tool sudah ada dari mulai versi windows 7 sampai sekarang windows 10.
Untuk cara penggunaannya bisa mengikuti langkah-langkah berikut:
a. Buka aplikasi Snipping Tool

Seperti biasa buka halaman yang akan di screenshot pada laptop anda. Kemudian buka aplikasi Snipping Tool, agar mudah bisa lewat search windows. Ketik kan Snipping Tool lalu klik untuk menjalankannya.
b. Pada tampilan Snipping Tool pilih New

Langkash selanjutnya anda bisa pilih New pada menu di aplikasi Snipping Tool untuk mulai screenshot layar laptop anda.
c. Tentukan area yang akan di Screenshot

Pilih area yang ingin anda screenshot. Selanjutnya anda akan diarahkan ke jendela Preview screenshot dari aplikasi snipping tool. Pada tahap ini anda bisa mengedit terlebih dahulu hasil screenshot sebelum disimpan.
d. Proses penyimpanan gambar

Untuk menyimpan gambar anda tinggal klik ikon Save, beri nama untuk file screenshot tersebut dan klik save. Maka hasil gambar akan otomatis tersimpan di laptop anda!
6. Screenshot dengan Aplikasi Lightshot
Ini adalah sebuah aplikasi pengambil screenshot layar yang penggunaannya hanya dengan menekan tombol print screen atau PrtSC SysRq pada keyboard anda. Dengan lightshot anda bisa mengedit menambah garis dan lain sebagainya. Juga bisa langsung menyimpan dan mengunggahnya ke cloud.
Fitur-fitur yang ada pada lightshot:
Fast Screenshot sesuai area yang dipilih. Hanya perlu dua langkah untuk melakukan screenshot di area manapun sesuai keinginan.
Share mudah dengan memanfaatkan server lightshot. Anda bisa upload hasil screenshot ke server lightshot gratis dan mendapat url nya untuk dibagikan ke orang lain yang anda kehendaki.
Bisa dengan mudah mengedit hasil screenshot.
Pencarian gambar serupa, dengan fitur ini anda bisa mencari gambar yang serupa dengan gambar yang anda seleksi di internet dan jika ketemu lightshot akan menampilkan nya.
Cara menggunakan aplikasi lightshot sebagai berikut:
a. Download dan instal aplikasi Lightshoot
b. Tampilkan Halaman yang Ingin Anda Screenshot.

Pada contoh kali ini kita akan melakukan screenshot pada tampilan video yang sedang kita putar. Adapun gambar backgorund google chrome di belakangnya akan kita abaikan.
c. Tekan tombol print screen atau PrtSc SysRq

Untuk menggunakan fitur Lightshot, Anda hanya perlu menekan tombol print screen atau PrtSc SysRq pada keyboard, kemudian tampilan layar akan otomatis menjadi redup.
d. Tentukan area yang hendak di Screenshot

Disini anda bisa dengan bebas menentukan bagian gambar mana saja yang hendak di screenshot dengan meng-klik dan drag kursor lalu lepaskan. Selain itu terdapat pula fitur edit seperti menambah tulisan pada gambar, garis, ataupun tanda lainnya dengan mudah.
e. Proses menyimpan gambar

Jika sudah sesuai anda bisa menyimpannya dengan klik ikon Save kemudian simpan pada direktori yang anda kehendaki.
7. Screenshot dengan Aplikasi PicPick
PicPick ini merupakan aplikasi Screenshot yang lengkap dengan berbagai fitur yang memudahkan pengguna dalam mengedit hasil tangkapan layar. Aplikasi ini seperti menggabungkan kemampuan screenshot dengan aplikasi edit gambar seperti Paints.
Fitur-fitur pada aplikasi PicPick :
Bisa menambahkan berbagai elemen untuk memperjelas gambar.
Penggaris pixel virtual untuk mengukur besar elemen pada layar.
Kaca pembesar untuk melakukan zoom gambar pada area yang didinginkan.
Color Picker bisa mengambil warna dari elemen – elemen yang ada di layar.
CrossHair digunakan untuk mendapatkan koordinat dan sudut dari benda yang ada adalam layar.
Sebelum ke cara screenshot di laptop dengan aplikasi PicPick ini ada beberapa pilihan hot key untuk screenshot, yaitu:
Untuk layar penuh tekan tombol Print Screen.
Untuk Layar window yang aktif tekan Alt + Print Screen.
Untuk Layar window yang di pilih tekan Ctrl + Print Screen.
Untuk mengambil bagian tertentu tekan Shift + Print Screen.
Untuk mengambil bagian yang sudah fix ditentukan ukurannya Shift + Ctrl + Print Screen.
Berikut cara penggunaan aplikasi PicPick untuk screenshot:
a. Download dan install aplikasi PicPick
b. Buka halaman yang hendak di Screenshot
Tampilkan halaman yang akan di screenshot untuk di simpan dalam bentuk gambar dengan format sesuai yang di inginkan. Gambar diatas hanya contoh, anda bisa menggunakan gambar l;ain sesuai kebutuhan.
c. Tekan tombol Alt + Print Screen

Ada beberapa pilihan hot key untuk screenshot pada aplikasi ini, untuk kali ini yang digunakan adalah screenshot pada layar window yang aktif yaitu tekan tombol Alt + Print Screen pada keyboard.
d. Lakukan pengeditan gambar

Setelah tekan Alt + Print Screen maka akan di arahkan ke halaman edit PicPick. Disini anda bisa mengedit sesuai keinginan dengan mudah karena tampilannya hampir sama dengan aplikasi Paints.
e. Lakukan penyimpanan gambar

Simpan gambar dengan cara klik File kemudian pilih Save. Gambar otomatis akan tersimpan pada folder yang telah anda tentukan.