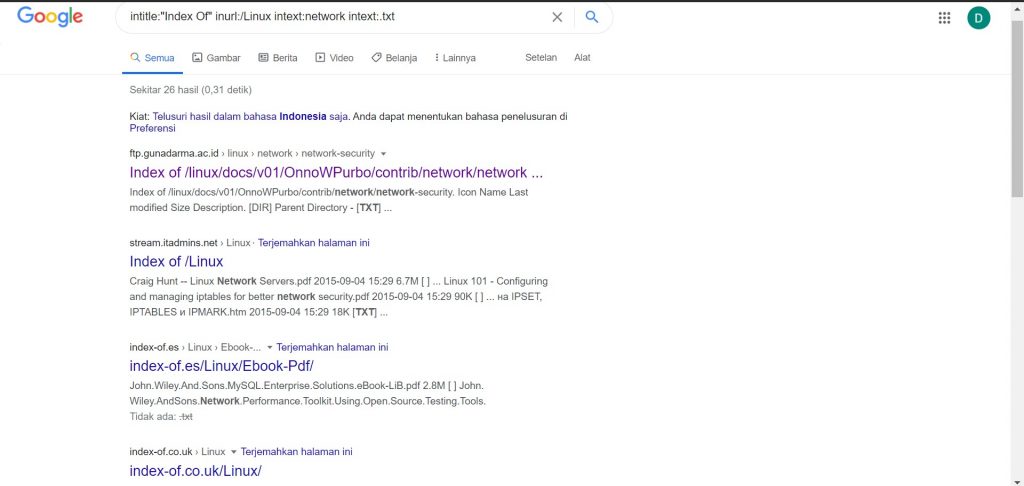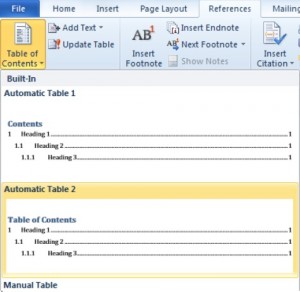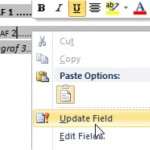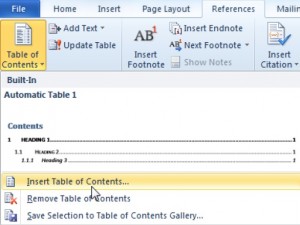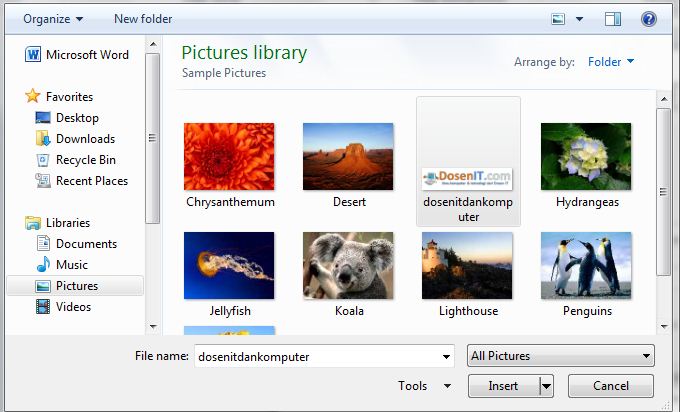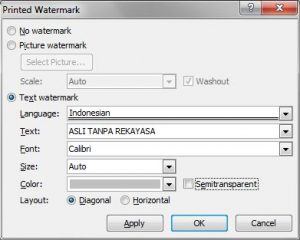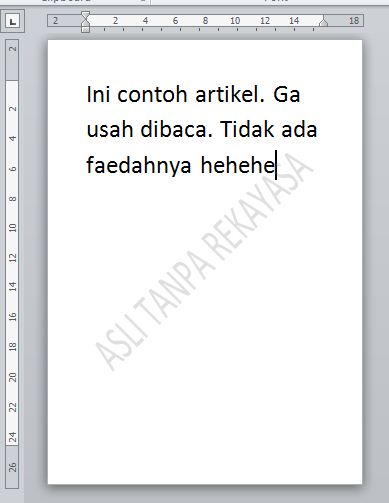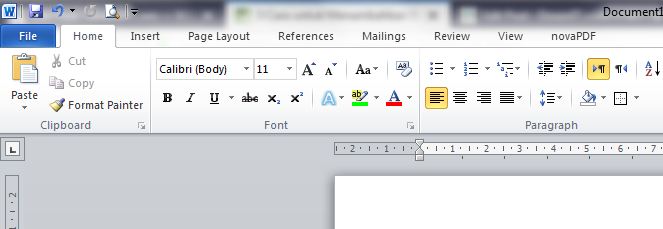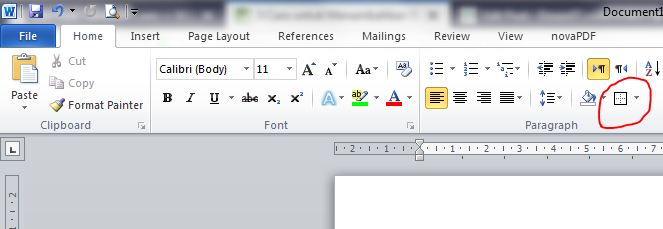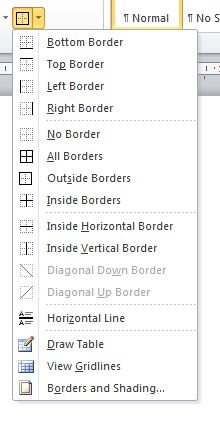Bingkai (border) pada sebuah dokumen bisa membantu menarik perhatian mata dan menonjolkan informasi yang ditampilkan di dalam dokumen tersebut. Bingkai ini biasanya dipakai untuk dokumen yang bersifat resmi dan berharga, seperti ijazah, akta lahir, sertifikat, dan lainnya. Jika Anda melakukan cara membuat brosur di Microsoft Word pun, Anda kemungkinan besar akan membuat bingkai untuk menekankan konten di brosur Anda.
Di Microsoft Word, Anda bisa menambahkan bingkai ke potongan teks tertentu atau pada keseluruhan halaman pada dokumen yang Anda buat. Microsoft Word memiliki berbagai variasi gaya bingkai yang tersedia secara default. Tetapi jika Anda tidak menemukan gaya bingkai yang sesuai, Anda bisa menggunakan gambar dari komputer Anda untuk membuat gaya bingkai kreasi Anda sendiri.
1. Menambahkan Bingkai ke Teks
Anda tak perlu melakukan cara membuat garis di Microsoft Word untuk menambahkan bingkai ke teks, karena Microsoft Word memiliki fitur untuk melakukan hal tersebut.
Sorot teks yang ingin dikelilingi bingkai. Untuk menghasilkan bingkai yang baik, sorotlah teks di dalam seluruh paragraf atau pada satu baris. Jika Anda menyorot beberapa baris namun bukan seluruh paragraf, setiap baris akan memiliki bingkainya masing-masing.
Pilih tab “Home”.
Cari tombol “Outside Borders”. Anda bisa menemukannya di dalam bagian “Paragraph”, di sebelah tombol “Shading” (ikon ember cat).
Klik tombol ▼ di sebelah tombol bingkai untuk melihat berbagai pilihan bingkai seperti yang ditunjukkan pada gambar di bawah. Anda juga bisa melihat pratinjau bingkai saat menempatkan kursor di setiap opsi. Jika Anda hanya ingin menggunakan bingkai teks sederhana, Anda cukup sampai pada langkah ini. Namun jika ingin membuat bingkai teks yang lebih bergaya, teruskan ke langkah berikutnya.
Pilih “Borders and Shading” untuk membuat bingkai. Pada setelan biasa, bingkai yang dibuat hanya akan berupa garis lurus sederhana. Jendela “Borders and Shading” akan memungkinkan Anda untuk mengatur tampilan bingkai.
Pilih jenis bingkai yang Anda inginkan. Pilihannya yaitu bingkai Box (kotak), Shadow (bayangan), atau 3-D (tiga dimensi). Opsi-opsi tersebut bisa ditemukan di sisi kiri jendela “Borders and Shading”.
Pilihlah gaya untuk garis bingkai. Menu “Style” di tengah jendela akan menampilkan gaya-gaya bingkai yang tersedia. Gunakan menu tdrop-down “Color” untuk mengubah warna garis. Gunakan menu drop-down “Width” untuk mengubah ukuran garis bingkai.
Aktifkan sisi-sisi bingkai. Pada setelan defaultnya, bingkai akan membentuk kotak sempurna. Anda bisa menekan tombol di sekeliling pratinjau (ditunjukkan oleh kotak hijau pada gambar di bawah) untuk menampilkan atau menghilangkan sisi-sisi bingkai.
Jika Anda ingin bingkai lebih dekat atau jauh dari teks, klik tombol “Options“. Anda bisa mengatur jarak terpisah pada setiap sisi bingkai.
Klik “OK” untuk memunculkan bingkai. Bingkai yang sudah diatur akan mengelilingi teks yang Anda sorot sebelumnya .
2. Menambahkan Bingkai ke Halaman
Biasanya, bingkai halaman akan dipasang di setiap halaman dokumen. Jika Anda ingin memasang bingkai di halaman-halaman tertentu, atau bingkai yang berbeda di halaman yang berbeda, dokumen perlu dipisah menjadi bagian atau “Section”. Cara membuat bingkai di Word seperti itu akan kami jelaskan lebih lengkap di poin 4 dan 5.
Tempatkan kursor teks di akhir halaman sebelum awal halaman bagian baru.
Buka tab “Layout” dan klik “Breaks”. Anda akan menemukannya di bagian “Page Setup”.
Pilih “Next Page” dalam bagian Section Breaks. Dengan demikian, bagian berikutnya akan dimulai pada halaman berikutnya.
Klik label “Design”.
Klik tombol Page Borders. Letaknya di ujung kanan tab “Design”, tepatnya di dalam bagian Page Background. Selanjutnya, jendela Page Borders akan muncul.
Sesuaikan gaya bingkai halaman Anda. Gunakan pemilih “Style” untuk menemukan gaya garis pada bingkai yang ingin Anda gunakan. Menu drop-down “Color” memungkinkan Anda untuk mengubah warna garis. Sedangkan nenu drop-down “Width” memungkinkan Anda untuk mengubah ketebalan garis. Menu drop-down “Art” memungkinkan Anda untuk memilih dari berbagai variasi gambar clip art yang tersedia, dimana gambar tersebut akan dibentuk sebagai bingkai.
Aktifkan sisi-sisi bingkai. Pada setelan defaultnya, bingkai akan membentuk kotak sempurna. Anda bisa menekan tombol di sekeliling pratinjau (ditunjukkan oleh kotak hijau pada gambar di bawah) untuk menampilkan atau menghilangkan sisi-sisi bingkai.
Pilih halaman yang ingin diberikan bingkai. Menu drop-down “Apply to” memungkinkan Anda untuk memilih antara “Whole document” atau “This section.” Jika Anda membagi dokumen Anda menjadi beberapa bagian / section terpisah di langkah pertama, Anda bisa menggunakannya untuk memberikan berbagai bingkai pada section-section yang berbeda. (Penjelasan lebih lanjut di poin 4 dan 5)
Klik “OK” untuk memasang bingkai di halaman Anda. Bingkai yang telah Anda atur akan langsung muncul di halaman dokumen Anda.
3. Membuat Bingkai dengan Gambar
Jika Anda ingin menggunakan gambar sebagai bingkai dan tidak mau menggunakan gambar clip art bawaan Microsoft Word, Anda bisa memasukkan gambar Anda sendiri ke dalam bingkai dokumen. Anda dapat menggunakan gambar yang terpisah untuk setiap sisi bingkai, atau masukkan gambar bingkai lengkap. Terdapat beberapa cara melakukannya, yaitu:
Klik tab “Insert” dan pilih “Pictures”. Pilih gambar yang ingin Anda gunakan ke dalam bingkai.
Klik dan geser gambar ke dalam dokumen untuk memasukkan gambar.
Jika gambar sudah muncul, pilih gambar tersebut dan klik tab “Format“.
Klik tombol “Wrap Text” dan pilih “Behind Text”. Opsi ini akan memastikan semua teks muncul di atas berkas gambar, yang sangat berguna jika Anda menggunakan gambar bingkai halaman penuh. Anda jadi bisa memindahkan gambar tanpa perlu khawatir teks menjadi tergeser.
Anda bisa mengklik dan menggeser gambar sampai berada di lokasi yang pas. Klik dan geser kotak-kotak di sudut gambar untuk mengatur ukuran gambar.
Jika Anda membuat bingkai dari beberapa berkas gambar, ulangi proses dari awal sampai semua gambar berada di tempat yang benar. Jika Anda memerlukan cerminan bingkai (bagian bingkai pada sisi yang berlawanan), klik “Rotate” dalam tab “Format” dan pilih “Flip Horizontal
or Vertical”.
4. Membuat Page Border yang Berbeda dalam Dokumen yang Sama
Pisahkan halaman dokumen dengan section break. Caranya:
pada tab “Page Layout”, klik “Breaks” pada bagian “Page Setup”,
pilih Section Breaks > Next Page.
Klik pada halaman section yang akan diberi bingkai pertama. Contohnya, kita akan memberikan bingkai apel. Kemudian pada tab “Page Layout”, di bagian “Page Background”, klik “Page Borders”.
Pada tab “Page Border”, bagian “Art”, pilih gambar apel. Di bagian Apply to, pilih “This section”. Kemudian klik OK.
Hasilnya akan seperti gambar di bawah ini. Bingkai apel hanya ada pada section satu saja.
Selanjutnya kita akan membuat bingkai pada section berikutnya. Klik pada halaman di section kedua. Ulangi langkah kedua dan ketiga. Bedanya, pada bagian Art di tab “Page Border”, pilih gambar pohon. Kemudian klik OK.
Sekarang kita sudah membuat bingkai halaman yang berbeda di dalam dokumen yang sama.
5. Membuat Bingkai pada Halaman Pertama Saja
Jika dokumen Word Anda sudah memiliki section, klik pada halaman section yang akan diberi bingkai. Jika dokumen Word Anda tidak memiliki section, langsung ke langkah berikutnya.
Di bagian “Page Background” di tab Page Layout, klik “Page Borders”.
Pada tab “Page Border”, tepatnya di bagian “Setting”, klik Box. Di bagian Apply to, pilih “This section – First page only”. Lalu klik OK.
Cara ini bisa digunakan pada dokumen Word yang memiliki section ataupun tidak. Bila ingin membagi dokumen ke dalam beberapa section, buatlah section break terlebih dahulu. Caranya: pada bagian Page Setup di tab “Page Layout”, klik Breaks > “Section Breaks – Next Page”.
6. Membuat Bingkai pada Semua Halaman Kecuali Halaman Pertama
Jika dokumen Word Anda sudah memiliki section, klik pada halaman section yang akan diberi bingkai. Jika dokumen Word Anda tidak memiliki section, langsung ke langkah berikutnya.
Di bagian “Page Background” di tab Page Layout, klik “Page Borders”.
Pada tab “Page Border”, tepatnya di bagian “Setting”, klik Box. Di bagian Apply to, pilih “This section – All except first page”. Lalu klik OK.
Cara ini bisa digunakan pada dokumen Word yang memiliki section ataupun tidak. Bila ingin membagi dokumen ke dalam beberapa section, buatlah section break terlebih dahulu. Caranya: pada bagian Page Setup di tab “Page Layout”, klik Breaks > “Section Breaks – Next Page”.
7. Cara Mencegah Bingkai Halaman Tidak Tercetak
Bingkai halaman yang tidak tercetak, biasanya terjadi pada bingkai bagian bawah. Bila Anda mengalami masalah ini ketika sudah mencetak dokumen, berikut ini adalah cara-cara untuk mengatasinya:
Di bagian “Page Background” di tab Page Layout, klik “Page Borders”.
Klik tombol “Options”.
Di bagian Measure from, pilih “Text”.
Klik “OK”.
Gunakan “Print Preview” untuk melihat hasilnya sebelum dicetak.