Cara Mempercepat Windows 10 Laptop & PC Hingga 3 Kali Lipat
1. Matikan Antivirus Windows 10
Salah satu cara mengatasi windows 10 yang lemot adalah dengan mematikan Antivirus.
Ketika spesifikasi PC atau Laptop yang kamu gunakan sangat minim, maka Antivirus akan sangat membebani sistem pada perangkat yang kamu pakai.
Hal tersebut dikarenakan Antivirus memakan sedikit resource dari Processor, RAM dan Harddrive yang ada.
2. Matikan Semua Startup
Untuk mematikan startup, ikuti langkah-langkah berikut ini:
Klik kanan pada Task Bar lalu pilih Task Manager.
Cara membuka task manager
Lalu pilih tab Startup.
Matikan semua startup dengan status Enabled menjadi Disable.
Cara mematikan startup
Cara mempercepat startup windows 10 yang paling mudah dan praktis adalah dengan cara mematikan semua startup yang ada.
Ini merupakan salah satu cara mempercepat kinerja windows 10 dengan ram 2gb yang sangat ampuh karena startup akan menggunakan RAM yang cukup banyak saat laptop atau pc baru pertama kali dinyalakan.
Mematikan Semua Startup tidak akan membuat laptop atau pc kamu rusak.
Fungsi startup adalah untuk membuka sebuah aplikasi secara otomatis pada saat PC/Laptop dinyalakan.
Dengan mematikan semua Startup, maka ada beberapa fitur dari software yang kamu install tidak akan berjalan secara otomatis dan kamu harus menjalankannya secara manual jika diperlukan.
3. Matikan Efek Visual
Berikut ini cara mematikan Efek Visual pada Windows 10:
Tekan tombol Windows + E untuk membuka Windows Explorer.
Klik kanan pada This PC lalu pilih Properties.
Halaman Explorer
Pilih Advanced system settings pada menu sebelah kiri layar.
Cara mengatasi Jendela System Properties
Pada bagian Performance, tekan tombol Settings…
Jendela Advanced System Properties
Setelah itu, pilih Adjust for best performance lalu tekan tombol Apply.
Mematikan Visual Effect
Cara mengatasi windows 10 yang lemot yang juga sangat ampuh adalah dengan cara mematikan visual effect windows 10.
Visual effect adalah fitur dari Windows 10 agar tampilan lebih nyaman dilihat dan terlihat bagus.
Jika laptop atau PC yang kamu gunakan spesifikasinya pas-pasan, maka matikan saja semua Visual effect yang ada karena kamu ingin memaksimalkan fungsi dari Windows 10 bukan penampilannya.
4. Hapus Cache Dan Berkas-Berkas Tidak Terpakai
Untuk menghapus Cache dan Berkas tidak terpakai lakukan langkah berikut:
Buka This PC atau Explorer.
Klik kanan pada Harddisk yang berisi Instalasi Windows lalu pilih properties.
- Harddisk Properties
- Tekan tombol Disk Cleanup.
- Pilih File yang perlu dihapus lalu tekan tombol Clean up system files.
- Tunggu prosesnya hingga selesai.
Kamu juga bisa melakukan proses diatas melalui software gratis bernama
CCleaner.
Ketika kamu mengakses internet, ada berkas-berkas sementara yang tersimpan didalam system laptop atau PC yang kamu gunakan.
Selain saat mengakses internet, ketika kamu membuka program-program tertentu, Windows juga akan menyimpan beberapa Temporary Files yang berguna untuk mempercepat program ketika dibuka dan ditutup secara berulang kali.
Terkadang berkas sementara atau temporary files dan cache dapat membuat File System membesar.
Dengan membersihkan itu semua, maka kapasitas penyimpanan pada File System drive akan lebih longgar dan mengoptimasi sirkulasi file system.
5. Defrag dan Optimasi Media Penyimpanan
Tekan tombol Start lalu Cari Defragment and Optimize Drives
Hasil Pencarian Defrag dan Optimasi Media
Lalu Optimize semua Drive yang ada khususnya Drive C.
Defragment And Optimize drive
Tunggu hingga proses selesai.
Secara default, Windows 10 akan melakukan Defragment & Optimize drive seminggu sekali.
Selain cara diatas, kamu juga bisa menggunakan software yang jauh lebih optimal yaitu
Auslogic Disk Defrag.
File-file Windows 10 yang tesimpan didalam media penyimpanan harddisk akan terus bersirkulasi selama kamu menggunakan PC/Laptop kamu.
Sirkulasi yang dimaksud adalah beberapa file tertentu didalam harddisk akan berubah, berpindah-pindah, terhapus dan bertambah secara berulang-ulang didalam sektor atau cluster harddisk.
Seiring berjalannya waktu, lokasi file didalam harddisk akan berada pada sektor atau cluster yang kurang optimal.
Dengan mendefrag harddisk, maka file-file tadi akan dikembalikan ke sektor atau cluster yang sesuai dan paling optimal. Hasilnya Windows 10 akan beroperasi jauh lebih baik.
6. Cara Mempercepat Windows 10 Dengan Regedit
Cara Mempercepat Windows 10 Dengan Regedit Mudah & Praktis
Beberapa komponen dalam Windows 10 bisa dikontrol melalui Regedit.
Salah satu cara mempercepat Windows 10 yang juga cukup ampuh adalah dengan merubah value atau nilai pada registry-registry tertentu.
7. Matikan Windows Update
Suatu hari kamu pasti merasakan bahwa Laptop atau PC membutuhkan waktu yang lama ketika hendak direstart, lalu kenapa restart laptop lama windows 10?
Salah satu penyebabnya adalah Windows Update. Kamu bisa membaca bagaimana cara mematikan update windows 10.
8. Tambah Kapasitas RAM
Ada sebuah cara mengatasi windows 10 yang lemot yang sangat terkenal namun membutuhkan biaya dan tenaga ekstra yaitu dengan menambah kapasitas RAM.
Ketika sebuah laptop memiliki RAM 2GB, maka bisa dipastikan Windows 10 akan menggunakan lebih dari 50% kapasitas RAM laptop tersebut.
Hasilnya, Laptop terasa sangat lemot ketika kamu sedang mengerjakan tugas, browsing dan menggunakan software tertentu.
Dengan menambah kapasitas RAM, maka kamu akan jauh lebih leluasa ketika hendak membuka aplikasi atau software yang membutuhkan ruang lebih pada RAM.
9. Cara Mempercepat Booting Windows 10: Gunakan SSD
Performa SSD jauh lebih baik dan lebih cepat dibanding Harddisk konvensional.
Keunggulan SSD
Dengan performa SSD yang sangat kencang, maka dijamin Waktu Booting Windows 10 akan jauh meningkat dengan pesat.
Tentu artikel ini jauh dari kata sempurna, maka pastikan kamu untuk selalu mengunjungi artikel ini karena akan diupdate ketika ada informasi baru yang didapat.











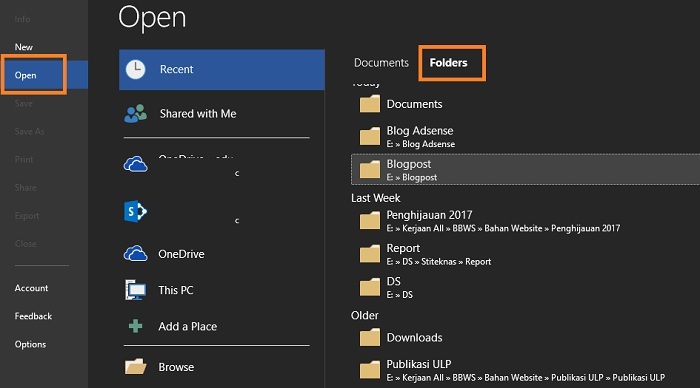
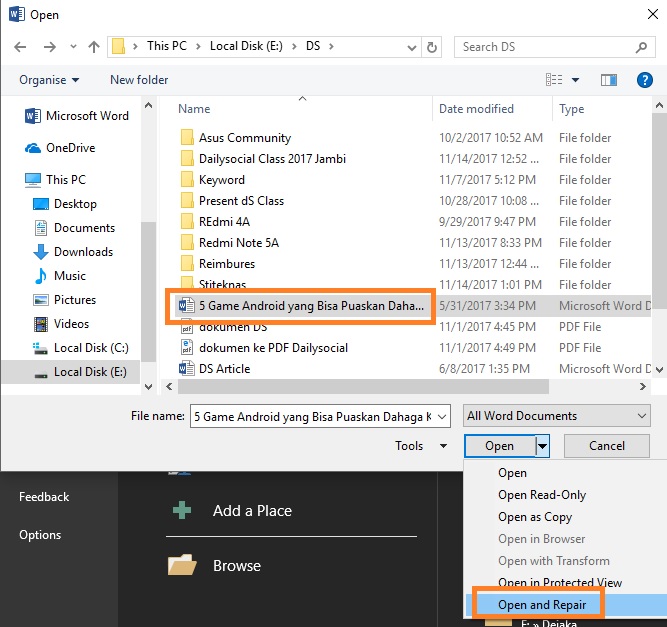
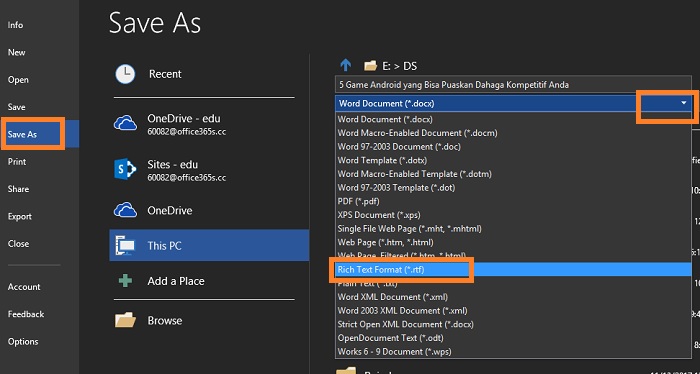
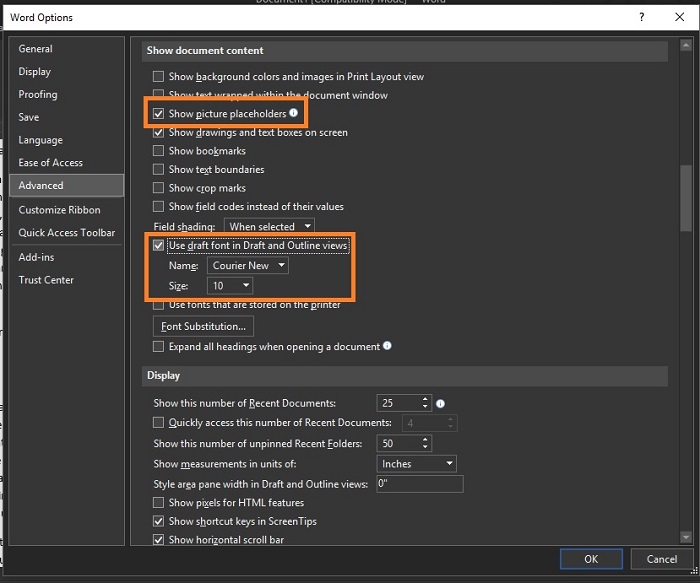
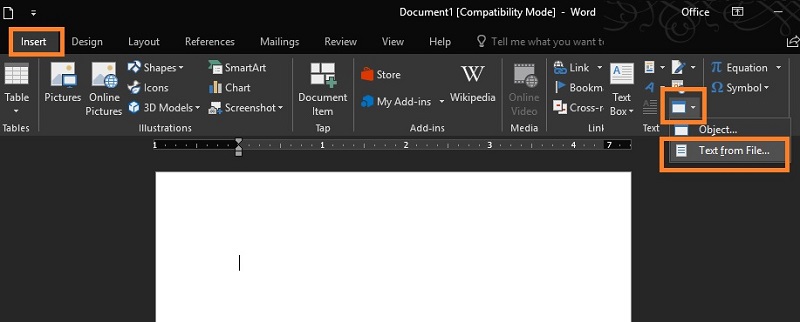
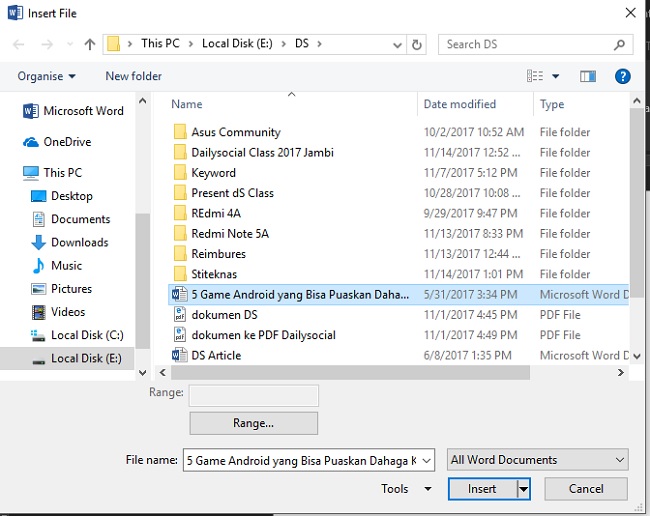













 Langkah Ketiga
Langkah Ketiga















 Check semua checkbox lalu tekan tombol biru untuk memulai Uninstall
Check semua checkbox lalu tekan tombol biru untuk memulai Uninstall Tekan tombol uninstall
Tekan tombol uninstall Proses Uninstall
Proses Uninstall


















