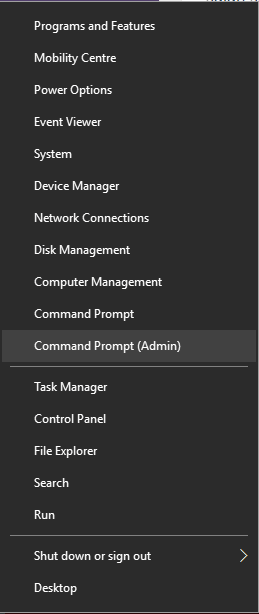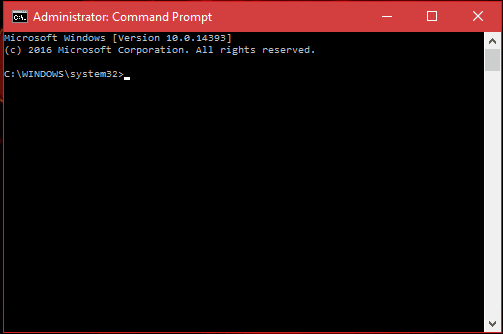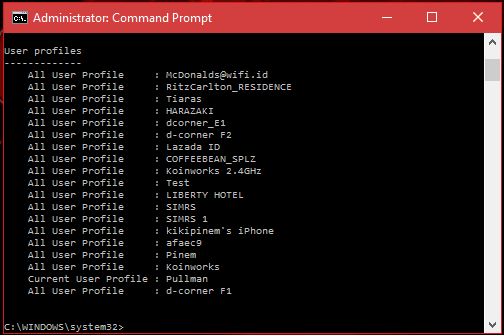Untuk pengguna blogspot, komentar spam memang agak lebih ribet karena tidak bisa edit tulisan hanya bisa delete atau publish. Sedangkan untuk pengguna wordpress, bisa lebih tenang, kalau ada yang spam dengan memasukkan link hidup di komentar, bisa diedit.
Hal ini mungkin dirasa tidak masalah – ketika komentar banyak dengan link ataupun tidak. Tapi jangka panjangnya, komentar spam di blog seperti ini bisa merugikan blog kita sendiri.
Pengertian Komentar Spam Di Blog
Pengertian komentar spam di blog itu sendiri bisa diartikan sebagai komentar-komentar berisikan link-link yang tidak diinginkan. Link tersebut bisa saja berupa link iklan ataupun link posting ke blog lain yang sama sekali tidak terkait satu sama lain.

Contoh komentar spam di blog – yang ini biasanya pakai script
Seringkali komentar spam di website ini menggunakan script yang memungkinkan penyebaran dengan sangat cepat. Jika sudah demikian, komentar-komentar yang terpublish di blog atau website itu akan jadi sangat mengganggu.
Pengertian komentar spam di atas adalah pengertian tahap parah, menurut Blogging Indonesia. Dalam level tertentu, blogger sering juga melakukan spam pada komentar blogger lainnya tanpa disadari. Yaitu ketika memberikan komentar yang sama sekali tidak terkait dengan isi tulisan blog yang dikomentari tersebut. Misalnya saja seperti kebiasaan Kaskuser – Pertamax.
Bagaimana Cara Mencegah Komentar Spam Di Blog
Cara mudah mencegah mendapatkan komentar spam di blog kita itu berbeda-beda antara satu dengan yang lainnya tergantung platform blog yang digunakan. Untuk yang menggunakan WordPress dan blogger pengguna blogspot, cara mengatasi spam ini sangatlah berbeda.
Cara Mencegah Komentar Spam di WordPress
Untuk blogger pengguna platform WordPress, baik itu free hosted wordpress ataupun self-hosted, bisa menggunakan Akismet. Software anti spam khusus untuk wordpress ini terbukti sangat efektif di blog berplatform wordpress yang saya gunakan.
Cara mendapatkan perlindungan dengan akismet pun cukup mudah. Kita hanya perlu mendapatkan API KEY dari Akismet untuk didaftarkan ke blog kita. Dan blog kita pun akan terlindungi dari serangan spam.
Akismet – Cukup menolong dalam mencegah komentar spam
Berapa biaya akismet untuk mencegah spam di wordpress ini? Ada beberapa opsi, termasuk di dalamnya FREE. Saya sendiri menggunakan yang free di febriyanlukito.com. Dan selama ini masih cukup ampuh dalam mencegah komentar spam.
Cara mudah kedua mencegah komentar spam di wordpress adalah dengan mengaktifkan juga moderasi komentar untuk para pengunjung yang baru pertama kali datang dan komentar di blog kita. Dengan cara ini, setidaknya kita bisa membaca terlebih dahulu komentar teman baru kita ini, apakah relevan atau tidak.
Mencegah Komentar Spam di Blogspot
Cara termudah mencegah komentar spam di blogspot adalah dengan mengaktifkan CAPTCHA. Itu loh kotak dialog yang muncul dan meminta kita untuk input angka, kata ataupun memilih gambar untuk membuktikan diri kita ini manusia, bukan robot.
Dengan mengaktifkan Captcha pada blog atau website dengan platform Blogspot dirasa cukup ampuh dalam mengurangi jumlah komentar spam. Namun, di sisi lain, para user alias blogger (termasuk saya sendiri) enggan meninggalkan komentar di blog atau website dengan captcha.
Saya pribadi merasa mengganggu sekali kalau harus menginput itu setiap kali ingin berkomentar. Tapi setting dari blogspot sendiri sebenarnya menganjurkan hal ini, setidaknya dilakukan secara random oleh blogspot. Jadi kalau ada yang mendapatkan Captcha pada saat meninggalkan komentar di blog ini, saya mohon maaf.
Masukkan untuk blogger yang menggunakan blogspot sebagai platform blognya, lebih baik moderasi komen yang masuk. Lebih ribet karena harus login dan approve komen, tapi dengan demikian, blog kita bebas dari komentar spam.
Kesimpulan
Pada dasarnya tidak ada satu blogger di dunia ini yang suka dengan komentar spam dan sangat-sangat menghindari hal ini. Namun selalu ada saja orang iseng di luar sana yang sering melakukannya. Untuk mencegah komentar spam di blog sebenarnya cukup mudah, yaitu dengan memasang software anti spam seperti Akismet di WordPress ataupun memasang Captcha di Blogspot.
Di samping itu, sebenarnya ada satu cara paling mudah yang bisa kita terapkan, baik di wordpress ataupun blogspot, untuk mencegah komentar spam di blog kita. Yaitu dengan cara memoderasi semua komentar yang masuk ke blog kita. Hal ini memungkinkan kita untuk membaca, memilah dan mengedit komentar yang sekiranya tidak diperlukan.
Namun, jika opsi termudah dalam mencegah komentar spam di blog kita ini yang dipilih, haruslah rajin membuka Dashboard blog kita dan mengecek komentar yang masuk.