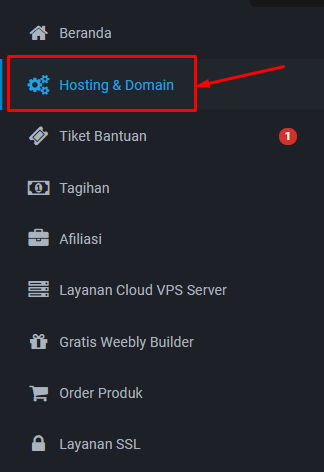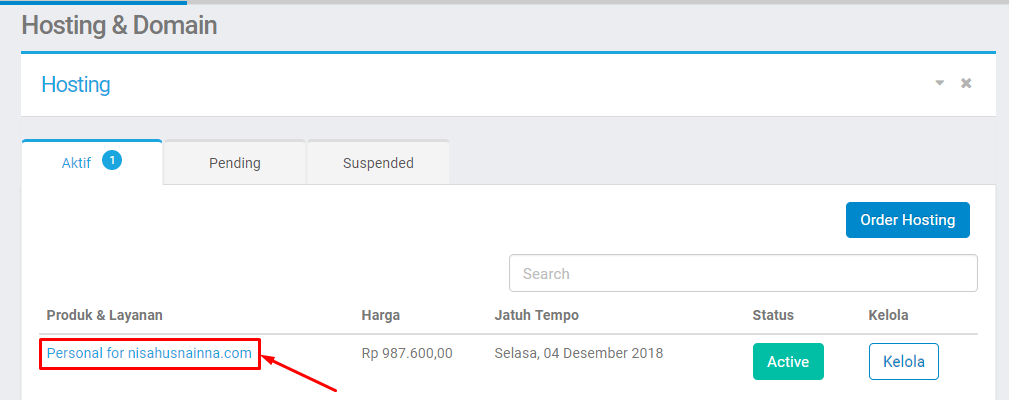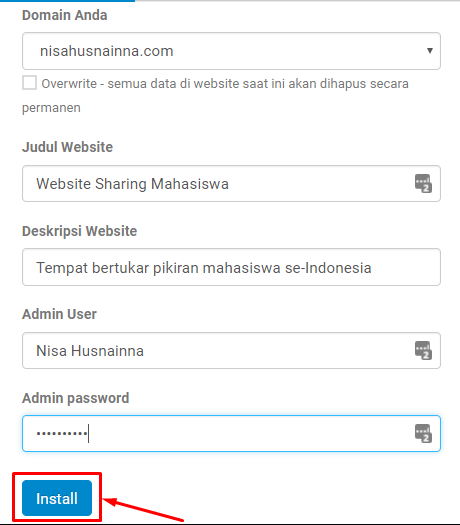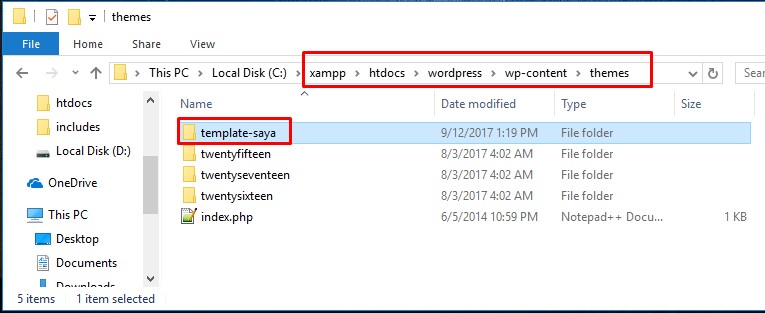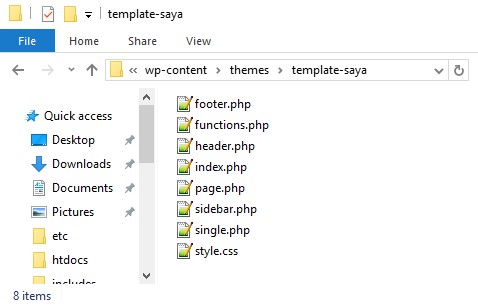Editor HTML adalah sebuah program komputer (tool) yang digunakan untuk membuat sekaligus mengedit kode HTML. HTML sendiri adalah singkatan dari Hypertext Markup Language.
HTML digunakan untuk membuat halaman website berikut segala informasi di dalamnya. Pengetahuan tentang HTML diperlukan untuk dapat menyusun halaman website dengan baik meliputi heading, paragraf, tautan, dan lainnya.
Peran dari sebuah HTML editor adalah membuat pekerjaan seorang programmer lebih mudah dan cepat.
Alasannya, HTML editor memiliki berbagai fitur otomatis seperti memasukkan tag pembuka dan penutup. Selain itu, terdapat fitur highlight syntax yang menunjukkan kode apa yang sedang dituliskan. Pada perkembangannya, fitur yang dihadirkan sebuah HTML editor bisa sangat melimpah.
Inilah yang membedakan HTML editor dengan teks editor biasa seperti Notepad. Seperti Anda ketahui, Anda bisa mengetikan kode HTML pada Notepad. Namun fungsi yang ditawarkan oleh HTML editor jauh lebih lengkap.
Jenis HTML Editor
Secara umum, terdapat dua jenis HTML editor, yaitu tekstual, dan WYSIWYG (What You See is What You Get).
Sesuai namanya, HTML editor tekstual berbasis teks. Jenis editor ini cocok untuk para programmer yang sudah mahir. Kelebihan editor tekstual adalah kemudahan programmer untuk memegang kendali penuh atas kode HTML yang sedang dikerjakannya.
Namun, editor ini tentu saja tidak memiliki fitur untuk menampilkan preview (tampilan nyata) dari website yang tengah dikerjakan.
Sebaliknya, editor WYSIWYG memungkinkan programmer “mengintip” hasil coding lewat live preview.
Jenis editor ini sudah memiliki tampilan antarmuka yang tentu memudahkan bagi web developer pemula. Tak kalah penting, hadirnya fitur drag-and-drop di beberapa editor, memungkinkan pekerjaan bisa dilakukan lebih cepat.
Di sisi lain, HTML editor juga terbagi menjadi online dan offline. Tidak ada perbedaan fungsi.
Hanya saja, editor online memungkinkan Anda melakukan coding melalui browser langsung seperti saat menggunakan Froala Online HTML editor dan sejenisnya. Sedangkan editor offline mengharuskan Anda melakukan instalasi terlebih dahulu.
19 HTML Editor Terbaik yang Layak Anda Coba
Berikut ini beberapa editor HTML yang telah kami rangkum. Sebagian besar bersifat multiplatform atau bisa digunakan di berbagai sistem operasi.
Kami merangkumnya berdasarkan pengguna, fitur unggulan dan tampilannya (user interface).
1. Notepad++
Notepad++ dibuat untuk sistem operasi Windows. Boleh dikatakan kehadiran Notepad++ ini untuk melengkapi kekurangan dari teks editor bawaan Windows, Notepad.
Anda bisa mengunduh dan menggunakan editor ini dengan gratis.
Notepad++ memiliki tampilan yang sederhana dan cukup ringan. Namun, Notepad++ tetap memiliki fitur utama yang dibutuhkan untuk mengedit HTML seperti highlight syntax dan juga autocomplete.
Jika ingin mengedit beberapa dokumen dalam beberapa tab berbeda, Anda bisa memanfaatkan fitur multi-document Notepad++.
OS: Windows.
Harga: Gratis.
2. Atom
Tak lengkap jika tidak menyertakan Atom sebagai HTML editor terbaik. Kenyataanya, Atom tidak hanya bersifat open source dan gratis, namun juga mendukung semua sistem operasi (multiplatform). Kian hari pengguna Atom kian banyak.
Apa yang membuat Atom istimewa? Teletype salah satunya. Fitur ini memungkinkan beberapa web developer berkontribusi pada kode tertentu secara bersamaan. Selain itu, Atom dikembangkan oleh orang-orang di balik GitHub. Jadi, kompatibilitasnya dengan GitHub jangan diragukan.
Atom dibuat untuk melengkapi fungsi-fungsi yang belum dimiliki HTML editor sebelumnya. Artinya, semua fiturnya lengkap dan tinggal Anda tentukan mana package yang ingin Anda pasang.
OS: Windows, Linux, dan macOS.
Harga: Gratis.
3. Brackets
Brackets adalah sebuah HTML editor yang tangguh, namun tetap ringan. Apa pun sistem operasi yang Anda pakai, Brackets bisa menjadi HTML editor andalan Anda. Plus, Brackets tidak mengharuskan Anda membayar sepeser pun.
Brackets mungkin terlihat sangat simpel. Namun, beragam fitur yang dimilikinya menjadikannya favorit para web developer. Tidak semua fitur terpasang secara default. Anda bisa menambah fitur tambahan (extension) jika membutuhkannya.
Salah satu fitur unggulan editor ini adalah inline editor. Dengan fitur ini Anda bisa langsung mengedit CSS dari HTML tag yang Anda klik dengan pintasan Control+E. Selain itu, Brackets memiliki live preview yang bisa Anda gunakan untuk melihat setiap perubahan coding yang Anda lakukan.
OS: Windows, Linux, dan macOS.
Harga: Gratis.
4. Sublime Text
Anda mungkin tidak percaya bahwa Sublime Text adalah HTML editor yang ringan. Padahal fitur yang dimilikinya sangat lengkap.
Tersedia untuk semua sistem operasi, editor ini bisa Anda unduh dengan gratis. Tapi, Anda harus membeli lisensi untuk dapat terus menggunakanya. Untuk personal, harga yang ditawarkan sebesar $80.
Terlalu mahal? Tidak juga jika Anda mengetahui fitur yang ditawarkan. Apa saja? Yang paling terkenal adalah multiple selection. Fitur ini memungkinkan Anda membuat banyak perubahan dalam sekali edit.
Selain itu, Sublime Text juga memiliki beragam fitur otomatis seperti autosave dan autocompletion. Lalu, Anda juga bisa menggunakan fitur command palette, split editing, dan pilihan kustomisasi yang lengkap.
OS: Windows, Linux, dan macOS.
Harga: $80 untuk pengguna personal.
5. Light Table
Light Table merupakan HTML editor yang dibuat untuk semua sistem operasi. Sesuai namanya, Light Table merupakan editor yang ringan dengan tampilan yang apik.
Anda bisa mengunduh dan menggunakan Light Table secara gratis dan mendapatkan beragam fitur yang luar biasa. Salah satunya adalah watches. Fitur ini memungkinkan Anda mengamati tiap perubahan dari value kode HTML yang Anda inginkan.
Selain itu, Anda akan menemukan fitur command pallete yang memudahkan Anda mengeksekusi perintah dan fuzzy finder yang memungkinkan Anda melakukan pencarian dengan cepat.
Tak hanya itu, Light Table juga tidak akan merepotkan Anda dengan update program secara manual. Sebab, program ini dilengkapi dengan fitur autoupdate.
OS: Windows, Linux, dan macOS.
Harga: Gratis.
6. Bluefish
Satu lagi HTML editor yang multiplatform dengan fitur yang lengkap, yaitu Bluefish.
Sebenarnya, Bluefish ditujukan untuk programmer atau web developer yang sudah mahir. Namun, pemula juga bisa menjajal kemampuan dari editor yang simpel ini.
Selain fitur umum seperti autocompletion dan autotag, Bluefish juga membanggakan fitur search-and-replace dan full-screen editing mereka. Jika Anda khawatir akan kehilangan pekerjaan Anda, editor ini telah melengkapi diri dengan autosave dan autorecovery option.
OS: Windows, Linux, dan macOS.
Harga: Gratis.
7. Aptana Studio
Jangan salah, Aptana Studio bukan HTML editor biasa. Aptana Studio bisa digunakan untuk coding bahasa pemrograman lain seperti JavaScript, Ruby, hingga Python.
Aptana Studio bersifat multiplatform. Editor ini memiliki segudang fitur yang bisa Anda andalkan untuk membangun website dengan mudah. Anda juga tidak perlu mengeluarkan biaya untuk menggunakan Aptana Studio, alias gratis.
Beberapa fitur unggulan Aptana Studio antara lain CodeAssist yang menunjukkan tingkat dukungan dari browser populer. Selain itu, Anda juga akan dimanjakan dengan Integrasi Git dan kustomisasi lain yang memudahkan pekerjaan Anda.
OS: Windows, Linux, dan macOS.
Harga: Gratis.
8. CoffeeCup
Jika Anda ingin membangun sebuah website yang cantik, CoffeeCup bisa menjadi teman Anda dalam bercoding ria.
HTML editor ini bisa digunakan untuk Windows maupun macOS. Anda bisa menggunakan versi gratis dari CoffeeCup dengan fitur terbatas. Untuk mendapatkan fitur premium Anda harus membeli versi lengkap seharga $29.
CoffeeCup memiliki beberapa fitur yang penting seperti tag library, validasi HTML yang penting untuk membuat website ramah SEO, hingga Split-screen preview untuk kemudahan melihat hasil coding yang dilakukan.
OS: Windows dan macOS.
Harga: $29 untuk versi fitur lengkap.
9. BBEdit
Barebones Edit (BBEdit) adalah HTML editor yang cukup populer di kalangan pengguna sistem operasi macOS.
Anda bisa mengunduh BBEdit dengan gratis dan menikmati semua fiturnya selama 30 hari. Sesudahnya, Anda harus membeli lisensi pribadi sebesar $49,99.
Dengan harga tersebut, Anda akan mendapatkan sebuah HTML editor dengan fitur pencarian, edit, dan manipulasi teks yang luar biasa. Selain itu, Anda bisa menikmati fitur syntax coloring dan code folding yang memungkinkan Anda menyembunyikan bagian dari file yang baru diedit.
Tak hanya itu, fitur umum seperti autotext dan autocode completion juga disertakan.
OS: macOS.
Harga: Free Trial 30 hari. $49,99 untuk personal.
10. TextMate
Satu lagi HTML editor terbaik yang dibuat untuk pengguna macOS, TextMate. Editor ini juga sering digunakan untuk bahasa pemrograman lain seperti Java dan Ruby.
TextMate bisa Anda unduh secara gratis. Namun, untuk menggunakannya Anda harus membeli lisensi personal sebesar $48,75.
Editor ini kaya akan fitur yang fungsional. Sebut saja Multiple Caret yang memungkinkan Anda melakukan beberapa perubahan sekaligus. Lalu, ada fitur Snippet yang akan memudahkan Anda untuk memunculkan teks atau kode yang sering digunakan dengan cepat.
Tidak hanya itu, fitur Macros yang dimiliki TextMate dapat membantu Anda bekerja lebih efisien. Jika ada beberapa langkah yang sering Anda lakukan, Anda bisa menyimpannya (record), lalu gunakan kembali saat diperlukan dengan cepat.
OS: macOS.
Harga: Free Trial 30 hari. $48,75 untuk lisensi single user.
11. BlueGriffon
BlueGriffon merupakan sebuah HTML editor yang ditenagai oleh Gecko, mesin di balik Mozilla Firefox. Tentu Anda sudah dapat membayangkan bagaimana performa kinerjanya, bukan?
HTML editor ini multiplatform dan menyediakan versi gratis dengan fitur terbatas. Harga lisensi personalnya sendiri adalah €75.
Alasan banyak web developer menggunakan BlueGriffon adalah tampilannya yang intuitif, selain fiturnya yang lengkap. Jangan lupa, editor ini adalah jenis WYSIWYG. Namun, dengan adanya fitur Dual View, Anda bisa berpindah dari tampilan visual ke kode HTML dengan mudah, cukup klik tombol dual view di bawah halaman.
Beberapa fitur lain yang dimiliki oleh BlueGriffon adalah: Google Font, Font Squirrel font manager, full screen mode, mobile viewer, dan eyedropper yang memudahkan dalam memilih warna yang Anda inginkan.
OS: Windows, Linux, dan macOS.
Harga: Gratis atau €75 untuk lisensi basic dengan tambahan fitur.
12. jEdit
Jika Anda membutuhkan HTML editor terbaik yang tidak hanya gratis namun mendukung semua sistem operasi, jEdit layak Anda coba.
HTML editor ini memiliki fitur syntax highlighting yang mendukung 130 tipe file seperti dsssl yang terkait dengan stylesheet dan erlang untuk kecocokan pola (pattern matching). Selain itu, ada banyak fitur lain seperti bracket matching, auto indentation, hingga code folding.
Singkatnya, semua yang Anda butuhkan untuk mengembangkan website bisa dipenuhi oleh editor ini. Namun, jika masih kurang, Anda bisa menambahkan plugin untuk fungsi tambahan. Mereka memiliki lebih dari 200 plugin seperti ConfigurableFoldHandler, DragAndDrop, ClassBrowser, dan lainnya.
OS: Windows, Linux, dan macOS.
Harga: Gratis.
13. Icecoder
Satu kata yang tepat menggambarkan HTML editor ini adalah beda!
Ya, Icecoder merupakan sebuah HTML editor berbasis browser yang bisa dijalankan secara online maupun offline. Artinya, Icecoder memberikan Anda kemudahan untuk melakukan coding di mana saja selama ada koneksi internet!
Apakah hanya itu kelebihannya? Tentu tidak. Fitur unggulan banyak disematkan dalam editor ini seperti Multiple Cursor. Dengan fitur ini, Anda bisa melakukan banyak perubahan dalam satu kali edit. Selain itu, pekerjaan Anda akan terproteksi dengan baik berkat hadirnya fitur Multi-user Login sehingga hanya yang berhak yang bisa mengakses file Anda.
Tidak hanya itu, Anda juga bisa mengganti tampilan dengan 25 tema yang disediakan. Semua fitur di atas semakin melengkapi beragam fitur umum seperti autocompletion, tag wrapper, find-and-replace, dan banyak lagi.
OS: Windows, Linux, dan macOS.
Harga: Gratis.
14. KomodoEdit
KomodoEdit merupakan salah satu HTML editor terbaik yang layak masuk dalam daftar kami. Sebab, selain bisa diunduh secara gratis dan mendukung multi platform, HTML editor ini memiliki banyak fitur yang sangat berguna.
Beragam fitur yang bisa Anda nikmati dari HTML editor gratis ini antara lain Autocompletion dan Calltips yang memudahkan Anda ketika coding. Lalu, Anda juga bisa memanfaatkan Multiple Selection untuk mengedit HTML dengan lebih cepat. Jika Anda ingin mengetahui perubahan apa yang telah dilakukan, fitur Track Changes akan sangat berguna.
KomodoEdit merupakan bagian dari KomodoIDE yang menawarkan fitur lebih banyak bagi profesional seperti live preview, clipboard manager, dan Slack sharing.
Namun, KomodoEdit sendiri sudah merupakan HTML editor yang powerfull.
OS: Windows, Linux, dan macOS.
Harga: Gratis.
15. Geany
Sebenarnya Geany bukanlah HTML editor biasa. Tepatnya, ia adalah IDE (Integrated Development Environment) yang mendukung lebih dari 50 bahasa pemrograman.
Geany banyak digunakan untuk mengembangkan website karena editor ini simple, ringan, dan intuitif/mudah dipahami. Geany merupakan multiplatform editor yang bisa digunakan secara gratis.
Bagi Anda yang menguasai HTML pasti mengetahui bahwa lupa closing tag bukanlah hal yang baik. Untungnya, Geany memiliki fitur autoclosing tags. Ditambah dengan fitur umum lain seperti syntax highlighting dan auto completion, HTML editor ini layak Anda coba.
Jika menginginkan fitur lain, ada banyak fitur unggulan yang dimiliki. Sebut saja, code folding, snippets, calltips, dan code navigation. Semuanya tersedia.
OS: Windows, Linux, dan macOS.
Harga: Gratis.
16. NoteTab
Anda tentu tidak beranggapan kami akan melewatkan NoteTab, bukan? Anda benar, Notetab merupakan salah satu HTML editor terbaik dengan beragam keunggulan yang dimiliki.
NoteTab memiliki versi gratis (Light) dan berbayar (Std dan Pro). HTML editor ini dikhususkan bagi pengguna Windows. Jika menggunakan Linux, Anda bisa menginstalnya melalui WINE.
Apa yang membuat NoteTab layak jadi pilihan Anda? NoteTab bisa membantu Anda bekerja lebih cepat dengan berbagai fitur seperti Clips (snippet), HTML to Text Conversion atau Text to HTML Conversion, dan autocomplete.
Selain itu, NoteTab juga memungkinkan Anda melakukan drag-and-drop sehingga membuat pekerjaan Anda lebih cepat.
Satu lagi, jika Anda menginginkan HTML editor dengan syntax highlight yang simple, bukan warna-warni seperti HTML editor lain, NoteTab bisa jadi pilihan Anda.
OS: Windows.
Harga: Gratis (Light), dan $39,95 (Std dan Pro).
17. UltraEdit
UltraEdit adalah salah satu HTML editor terbaik yang cukup tangguh dengan beragam fitur yang dimilikinya.
Sayangnya, Anda tidak bisa menggunakan UltraEdit secara gratis. Setelah masa uji coba (trial) 30 hari, Anda harus membeli lisensi untuk terus menggunakan multiplatform HTML editor ini.
Satu hal yang membuat UltraEdit layak dijadikan pilihan adalah kemampuannya untuk melakukan load file tanpa khawatir terjadi crash. Selain itu, HTML editor ini juga hadir dengan beragam tema yang bisa mengurangi kebosanan dalam melakukan coding. Tidak hanya itu, UltraEdit juga support FTP/SFTP.
Dari sisi fitur, UltraEdit memiliki fitur smart templates yang mendukung code completion, dan auto-expanding text yang mudah dikustomisasi. HTML editor ini juga telah memiliki fitur automatic HTML detection, code folding, dan indentation. Lengkap, bukan?
Tidak hanya itu, UltraEdit sudah mendukung live HTML preview, drag-and-drop, HTML Tidy, dan CSS color tips.
OS: Windows, Linux, dan macOS.
Harga: Free Trial 30 hari. $79.95 biaya langganan per tahun.
18. Visual Studio Code
Visual Studio Code dikembangkan oleh Microsoft. Namun, code editor ini bisa digunakan oleh semua platform, tidak hanya Windows. Plus, Anda bisa menggunakannya secara gratis.
Visual Studio Code memiliki semua fitur yang diperlukan untuk mengedit kode HTML dengan baik. Sebut saja Intellisense. Fitur ini berfungsi sebagai code suggestion berdasarkan konteks saat melakukan coding. Selain itu, Anda juga disuguhi fitur auto-closing tags agar menghasilkan kode HTML yang baik.
HTML editor ini juga memiliki Color Picker yang berguna untuk mengatur style HTML dan mouse hover yang memberikan Anda informasi ketika mengarahkan kursor ke kode tertentu.
Jika semua fitur di atas masing kurang, Anda masih bisa menambahkan fungsi lain dengan memasang extension yang bisa Anda pilih di Marketplace mereka.
OS: Windows, Linux, dan macOS.
Harga: Gratis.
19. Adobe Dreamweaver
Dikembangkan pertama kali oleh Macromedia, Adobe Dreamweaver telah menjadi sebuah program yang tangguh untuk membangun sebuah website. Ya, seperti halnya Aptana Studio, Adobe Dreamweaver bukan HTML editor biasa!
Biasanya seorang web designer akan membuat desain halaman website, lalu langkah codingnya dilakukan dengan Adobe Dreamweaver. Oleh karena itu, HTML editor ini memiliki semua fitur lengkap untuk mengedit HTML.
Fitur pertama adalah Dual View. Anda bisa dengan mudah beralih dari code view (tekstual) ke design view (WYSIWYG). Lalu, ada code suggestion dan code highlighting yang mustahil tidak disertakan dalam editor ini. Ingin mengerjakan banyak file sekaligus? Fitur Multiple Tabs yang terkoneksi antar file akan memudahkan dan mempercepat Anda dalam bekerja.
Jika Anda ingin memiliki sebuah HTML editor dengan fungsi yang lengkap untuk mengembangkan website, HTML editor ini layak jadi pilihan. Namun, jika tampilan yang simple lebih Anda butuhkan, editor lain lebih pas tentunya.
OS: Windows, Linux, dan macOS.
Harga: Gratis.
Kenapa Perlu HTML Editor?
Setelah Anda mengetahui contoh HTML editor di atas, Anda tentu sudah mampu menebak kenapa menggunakan HTML editor sangat berguna, bukan?
1. Lebih Mudah untuk Belajar-Praktik
Bagi Anda yang baru saja belajar HTML tentu belum semua kode HTML Anda kuasai dengan baik. Nah, jika Anda hanya menggunakan teks editor biasa, Anda akan terkendala jika lupa kode yang Anda butuhkan.
Dengan menggunakan HTML editor Anda akan terbantu dengan fitur autocompletion atau autosuggestion yang sudah banyak dimiliki hampir semua HTML editor. Maka, proses belajar HTML Anda bisa lebih efektif karena dibarengi dengan praktik langsung.
2. Lebih Cepat dalam Menyelesaikan Pekerjaan
Ketika melakukan coding Anda tentu akan membuat beberapa kesalahan. Namun, jika Anda bisa mengetahui kesalahan itu dengan cepat, Anda bisa langsung memperbaikinya. Dengan kondisi ini, pekerjaan Anda bisa diselesaikan dengan cepat.
HTML editor membantu Anda dengan syntax highlighting untuk menunjukkan kode yang sedang Anda kerjakan. Hal ini bisa menghindarkan Anda dari kesalahan ketik. Lalu, Anda juga bisa melihat hasil coding sementara yang Anda lakukan melalui fitur live preview.
3. Banyak Versi Gratis yang Bisa Digunakan
Sebuah HTML editor memiliki beragam fitur dibanding teks editor biasa. Namun, bukan berarti Anda harus mengeluarkan biaya untuk menggunakannya.
Dari daftar yang kami berikan di atas, banyak HTML editor yang bisa Anda unduh dan gunakan dengan gratis.
Kami sudah memberikan daftar HTML editor terbaik yang bisa Anda gunakan. Tentu Anda tak lagi bingung dalam menentukan pilihan.
Kami menyarankan Anda memilih HTML editor sesuai kebutuhan dan tingkat keahlian coding Anda.
Jika Anda seorang pemula, Anda bisa memilih HTML editor WYSIWYG atau yang memiliki fitur dual view. Alasannya, agar Anda bisa belajar sekaligus praktik. Selain itu, Anda bisa menggunakan HTML editor yang gratis karena tentunya sudah mencukupi untuk kebutuhan coding Anda.
Sebaliknya, jika Anda sudah mahir, menggunakan HTML editor yang tekstual tentu lebih sesuai. Sebab, Anda bisa me-manage coding Anda dengan lebih leluasa.
Sumber:
niagahoster.co.id